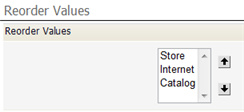Manage and Reorder Enumerated Values
From AgileApps Support Wiki
Revision as of 01:50, 24 January 2012 by imported>Aeric (→Specify Display Text, Colors, Images, and Grouping Labels)
Specify Display Text, Colors, Images, and Grouping Labels
The Enumerated Values section of the field-definition page lets you specify display-text, colors, images, and grouping labels, as well as the values returned by user selections:
Click [Manage Values] to specify display text, color, images, and grouping labels.
- Fields
- Alphanumeric Characters are allowed in labels and values, including these special characters: <space> + / ' - _
- Display Label - The label to display in the list.
- Value - The actual value that is stored in a record (or returned to a program) when this item is chosen from the list.
- Image - Specify an image to display (learn more below)
- Show only Image in View mode - Whether to show the image alone, or together with the label.
- Font color - Foreground color
- Background color - Color of the area in which the text is displayed
- Use Label for grouping - The specified label becomes a heading in the list, rather than a selectable value (learn more below)
- Specify images
- To specify images, first upload them to the platform as Documents. This example shows records that were created after selecting such images from a picklist:
- Specify grouping labelsFile:Picklistgroupbylabel.gifFruit and Vegetable are group labels
- Select Use Label for Grouping to use labels for grouping, instead of making them selections, click .
- This option is useful when a picklist is long, and can be organized into groups.
- To be useful, the "Sort Alphabetically" box should be unchecked.
- Considerations
-
- The Use Label for grouping option is only available for Picklists
- After the Use Label for grouping option is selected, the Sort List Alphabetically option is reset to NO
- If the Use Label for grouping option is selected, the enumerated values are not available for dependent field associations
Reorder Values
In the Enumerated Values section of the field-definition page, click [Reorder Values] to change the order in which the values appear: