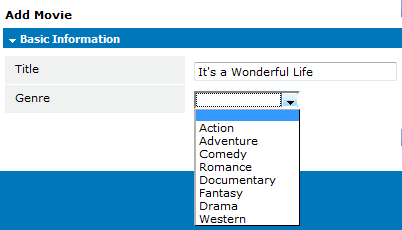Picklist
From AgileApps Support Wiki
Revision as of 20:54, 23 January 2012 by imported>Aeric (→Manage and Reorder Values)
A picklist is a type of field that can contain a list of values. A picklist appears as a drop-down list of values when using a Form to add a record to an object.
Users that have the Customize Objects permission can add, edit or delete picklists
- Compare to Global Picklist and Dependent Picklist
Example Picklists
- Agreement
- Yes / No
- Inspection
- Passed / Did not pass
- Survey Responses
- Very Satisfied / Somewhat Satisfied / Satisfied / Not Satisfied / Not Applicable
- List of Items
- Fruit / Vegetable / Neither
- Genres
- Action / Adventure / Comedy / Romance / Documentary / Fantasy / Drama / Western
- T-Shirt Size
- Extra Small / Small / Medium / Large / Extra Large
Working with a Picklist
Create a Picklist
- Click Designer > Data > Objects > {object} > Fields
- Click [New Field]
- In the Basic Information section, specify the basic characteristics of the field:
- Label - The text that appears as the field name
- Display Type - Picklist
- Picklist Values - For a simple Picklist that displays the same values it returns with no colors or other styling, enter the values here. Otherwise, wait until the Picklist has been created, then Manage Values (descrbed below) to specify display text, colors, and images, along with the value returned for each selection.
- Maximum Storage Length - The String length of the longest value in the list.
- Use First Value as Default - Otherwise, the field is intially empty.
- Sort List Alphabetically - Otherwise, you manually arrange the order.
- Always Required - A selection must be made when adding or updating a record.
- Field Name - Automatically created by the system (but you can change it here)
- In the Display Attributes section, show where the field is displayed in the default form, and whether or not a selection is required when adding or updating a record.
- In the Default Value section, specify the default value. (In general, the default value will be a simple String. For example: 'rush'.)
- In the Role Based Permission Control section, select a Role Based Permission Control for each of the roles in the list
- In the Description Information section, include a description of the field and it's use. This information is only visible to users with rights to customize this field.
- Click [Save]
The field is added, and the field-definition is shown.
Manage and Reorder Values
In the page that displays the field definition:
- Go to the last section of the page, Enumerated Values.
- Click [Manage Values] to specify display text, color, images, and grouping labels.
- Click [Reorder Values] to change the order in which they appear.