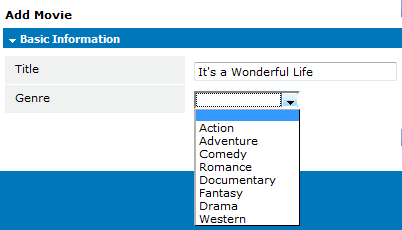Difference between revisions of "Picklist"
From AgileApps Support Wiki
imported>Aeric m (Text replace - 'Setup > Customize > ' to 'Designer > Data & Presentation > ') |
imported>Aeric m (Text replace - 'Data & Presentation > Objects' to 'Data > Objects') |
||
| Line 7: | Line 7: | ||
==Create a Picklist== | ==Create a Picklist== | ||
#Click '''Designer > Data | #Click '''Designer > Data > Objects > {object} > Fields''' | ||
#Click '''[New Field]''' | #Click '''[New Field]''' | ||
#In the Basic Information section, specify the basic characteristics of the field: | #In the Basic Information section, specify the basic characteristics of the field: | ||
Revision as of 00:06, 3 June 2011
A picklist is a type of field that can contain a list of values. A picklist will appear as a drop-down list of values when used in a Form Layout and a record is added to the object.
Users that have the Customize Objects permission can add, edit or delete picklists
- Compare to Global Picklist and Dependent Picklist
Create a Picklist
- Click Designer > Data > Objects > {object} > Fields
- Click [New Field]
- In the Basic Information section, specify the basic characteristics of the field:
- Label
- The text that appears as the field name
- Display Type
- Choose Pick List as the display type
- Use First Value as Default
- Otherwise, the field is intially empty.
- Sort List Alphabetically
- Otherwie, you manually arrange the order.
- Always Required
- A selection must be made when adding or updating a record.
- Field Name
- Automatically created by the system
- In the Role Based Permission Control section, select a Role Based Permission Control for each of the roles in the list
- In the Description Information section, include a description of the field and it's use. This information is only visible to users with rights to customize this field.
- Click [Save]
The field is added, and the field-definition is shown.
Then, at the bottom of the field-definition page:
- Click [Add Value] button to add a new item to the Pick List.
- Click [Reorder Values] to change the order in which they appear.
Example Picklists
- Agreement
- Yes / No
- Inspection
- Passed / Did not pass
- Survey Responses
- Very Satisfied / Somewhat Satisfied / Satisfied / Not Satisfied / Not Applicable
- List of Items
- Fruit / Vegetable / Neither
- Genres
- Action / Adventure / Comedy / Romance / Documentary / Fantasy / Drama / Western
- T-Shirt Size
- Extra Small / Small / Medium / Large / Extra Large