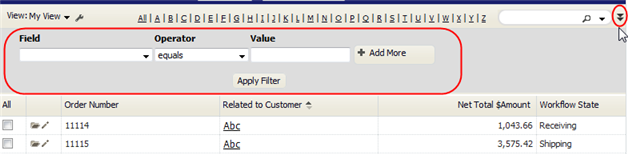Difference between revisions of "About the List View"
From AgileApps Support Wiki
imported>Aeric |
imported>Aeric |
||
| Line 8: | Line 8: | ||
# Click the Wrench icon [[File:WrenchIcon.png]] for a list of options you can use for [[Views#Managing Views|Managing the View]]. | # Click the Wrench icon [[File:WrenchIcon.png]] for a list of options you can use for [[Views#Managing Views|Managing the View]]. | ||
#:[[File:WrenchIcon_ViewMenu.png]] | #:[[File:WrenchIcon_ViewMenu.png]] | ||
# Click a column heading to sort the records on that column. | # Click a column heading to sort the records on that column.<br>(The column icon changes to show that it has been sorted.) | ||
# Click again to reverse the sort. | # Click again to reverse the sort. | ||
# Click an entry in the Alphabetic Index to limit the list to values starting with that letter in the most recently selected column. | # Click an entry in the Alphabetic Index to limit the list to values starting with that letter in the most recently selected column. | ||
Revision as of 22:59, 8 April 2013
The List or grid is the most common kind of multiple-record view, but there are other kinds of views as well. For example: Tree and Calendar displays. (Learn more: Views.)
In a List View, records are displayed in a grid, like a spreadsheet. At the top of the view, under the action buttons, a view control bar gives you many ways to control your view of the data:
- Choose from standard and custom Views to determine which records are selected and which information is displayed.
- Click the Wrench icon
 for a list of options you can use for Managing the View.
for a list of options you can use for Managing the View.
- Click a column heading to sort the records on that column.
(The column icon changes to show that it has been sorted.) - Click again to reverse the sort.
- Click an entry in the Alphabetic Index to limit the list to values starting with that letter in the most recently selected column.
- Type in a value and click the Magnifier icon
 to search for a record with that value. Click the down arrow to get a list of things you've searched on before.
to search for a record with that value. Click the down arrow to get a list of things you've searched on before. - Click the double down arrow icon
 to do advanced filtering:
to do advanced filtering:
- Things to know about filtering
- To apply a filter to a checkbox, use "1" for Yes/True and "0" for No/False values.
- Specify multiple values using the pipe "|" character. For example: "State equals CA|NY|MN"
- Specify an empty numeric field using BLANK. For example: "Phone equals BLANK"
- Specify an empty string field using two single-quotes with nothing between them: ('')
- Learn more:Complex Expressions
Note: The filter is not saved with the view. For details on how to include a filter in a View and save it for future use, see Filters.