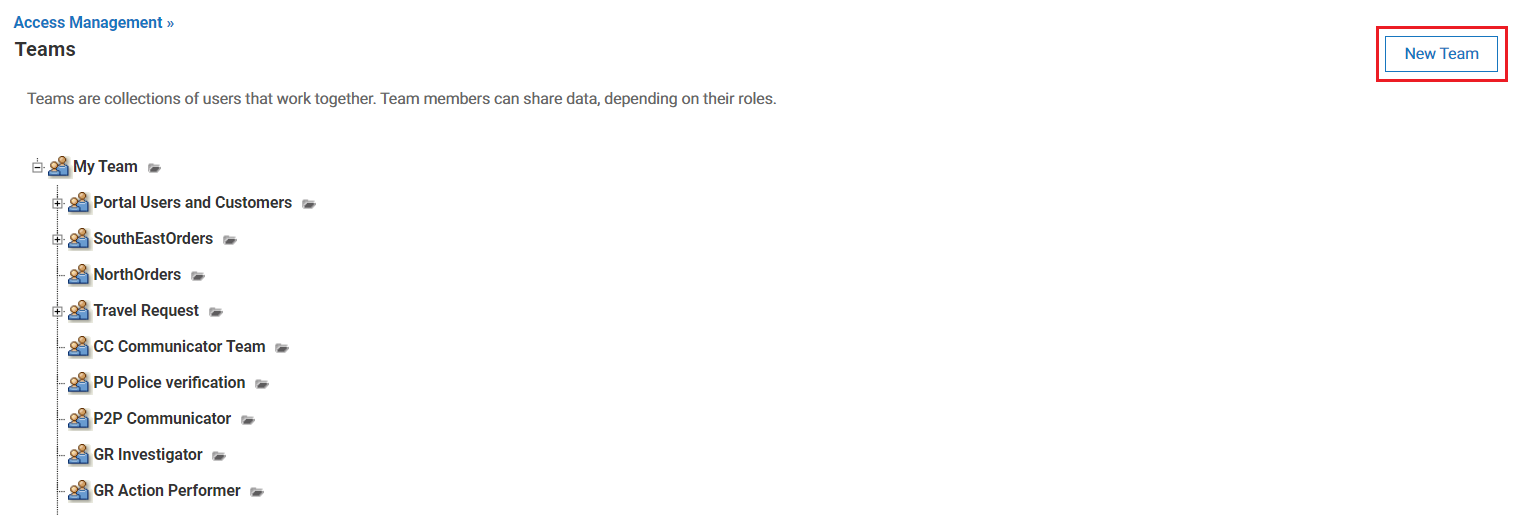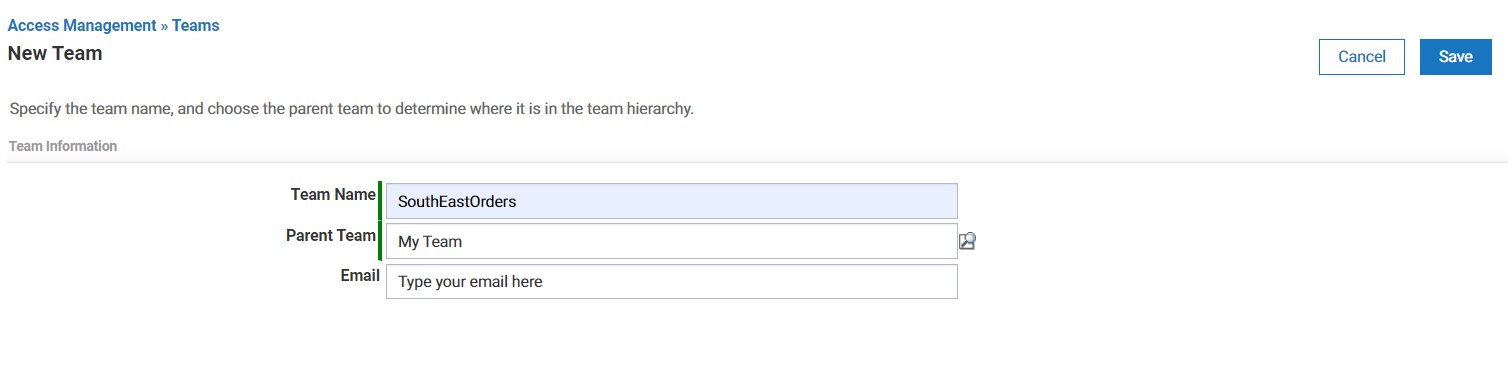Difference between revisions of "Part 2: Create a new Team"
From AgileApps Support Wiki
Wikieditor (talk | contribs) |
Wikidevuser (talk | contribs) |
||
| (3 intermediate revisions by the same user not shown) | |||
| Line 3: | Line 3: | ||
In this part of the exercise, you create the SouthEast orders team. | In this part of the exercise, you create the SouthEast orders team. | ||
# Ensure you are in the '''MyOrders''' application. | # Ensure you are in the '''MyOrders''' application. | ||
# Go to the '''Configuration''' page | # Go to the '''Configuration''' page. Under the '''Administration''' tile, click '''Access Management'''. | ||
# Click '''Teams'''. By default, there are two Teams created for the tenant: | # Click '''Teams'''. By default, there are two Teams created for the tenant: | ||
#:* '''MyTeam''' (when you created the tenant, you were added to this team by default) | #:* '''MyTeam''' (when you created the tenant, you were added to this team by default) | ||
#:* '''Portal Users and Customers''' (for external customers of the Service Desk application)<br><br>[[File: | #:* '''Portal Users and Customers''' (for external customers of the Service Desk application)<br><br>[[File:Teams_Access_Management_New.png|900px]]<br><br> | ||
# Create a Team for the users responsible for SouthEast Orders: | # Create a Team for the users responsible for SouthEast Orders: | ||
## Click '''New Team'''. | ## Click '''New Team'''. | ||
## Provide the values for the new Team as shown:<br><br>[[File:New_Team | ## Provide the values for the new Team as shown:<br><br>[[File:New_Team Teams_New.png|900px]]<br> | ||
##: '''Note:''' Provide your own email address in the Email field to receive team assignment email notifications generated later. | ##: '''Note:''' Provide your own email address in the Email field to receive team assignment email notifications generated later. | ||
## Click '''Save'''. | ## Click '''Save'''. | ||
# Optionally, you can create more teams for the North, Central, West, and Canada regions. This step is | # Optionally, you can create more teams for the North, Central, West, and Canada regions. This step is not mandatory since these teams will not be utilized in the subsequent exercises of this course. | ||
------------------------------------------------------------------------------------------------------------------------------------------------------------------------------------------------------------------------------------------------------------------------ | ------------------------------------------------------------------------------------------------------------------------------------------------------------------------------------------------------------------------------------------------------------------------ | ||
Latest revision as of 08:42, 14 July 2023
In the company that uses the MyOrders application different teams track different orders according to region (SouthEast, North, Central, West, and Canada).
The use of Teams divides the MyOrders data into slices. This means, for example, that the Team members in the Southwest region and in the Northeast region can use the same application, without seeing each other’s records (unless and until they are intentionally shared).
In this part of the exercise, you create the SouthEast orders team.
- Ensure you are in the MyOrders application.
- Go to the Configuration page. Under the Administration tile, click Access Management.
- Click Teams. By default, there are two Teams created for the tenant:
- Create a Team for the users responsible for SouthEast Orders:
- Optionally, you can create more teams for the North, Central, West, and Canada regions. This step is not mandatory since these teams will not be utilized in the subsequent exercises of this course.