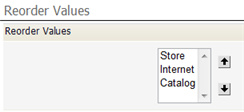Difference between revisions of "Manage and Reorder Enumerated Values"
From AgileApps Support Wiki
imported>Aeric |
imported>Aeric |
||
| (6 intermediate revisions by the same user not shown) | |||
| Line 1: | Line 1: | ||
The ''Enumerated Values'' section of the field-definition page, lets you specify the picklist values and the order in which they appear. | |||
Click '''[Manage Values]''' to | '''To specify which values appear:''' | ||
# Click '''[Manage Values]''' | |||
# Click the box under the Trash can to remove an item. | |||
# Click '''[Add More Rows]''' to add additional items | |||
# Click '''[Save]''' when done | |||
;Settings: | |||
:* '''Display Label''' - The label to display in the list. | |||
:* '''Value''' - The actual value that is stored in a record (or returned to a program) when the item is chosen from the list. When the field is used to group, sort, or filter records, it is the value of the field that determines the outcome. | |||
{{Note|[[Alphanumeric Characters]] are allowed in labels and values, including special characters (<tt><nowiki>+ / ' - _</nowiki></tt>) and spaces.}} | |||
====Reorder Values==== | ====Reorder Values==== | ||
Latest revision as of 23:19, 2 May 2014
The Enumerated Values section of the field-definition page, lets you specify the picklist values and the order in which they appear.
To specify which values appear:
- Click [Manage Values]
- Click the box under the Trash can to remove an item.
- Click [Add More Rows] to add additional items
- Click [Save] when done
- Settings
-
- Display Label - The label to display in the list.
- Value - The actual value that is stored in a record (or returned to a program) when the item is chosen from the list. When the field is used to group, sort, or filter records, it is the value of the field that determines the outcome.
Note: Alphanumeric Characters are allowed in labels and values, including special characters (+ / ' - _) and spaces.
Reorder Values
In the Enumerated Values section of the field-definition page, click [Reorder Values] to change the order in which the values appear: