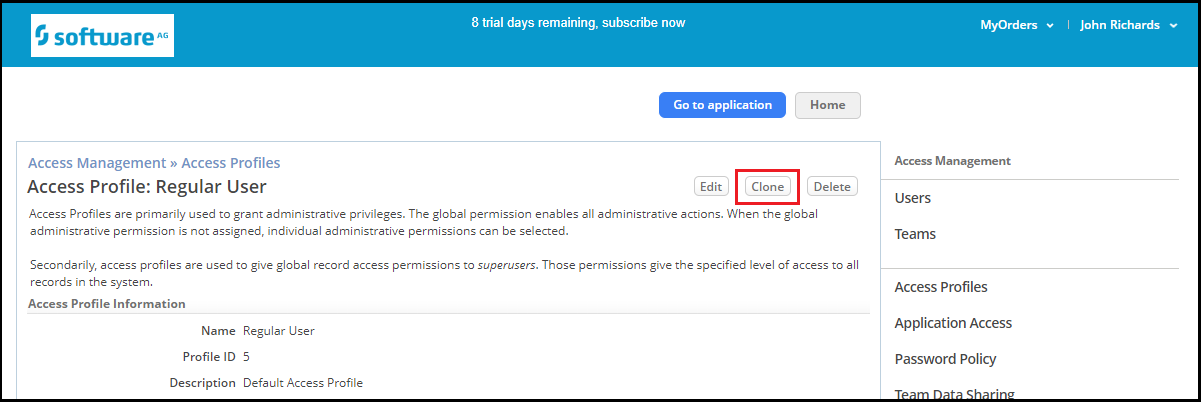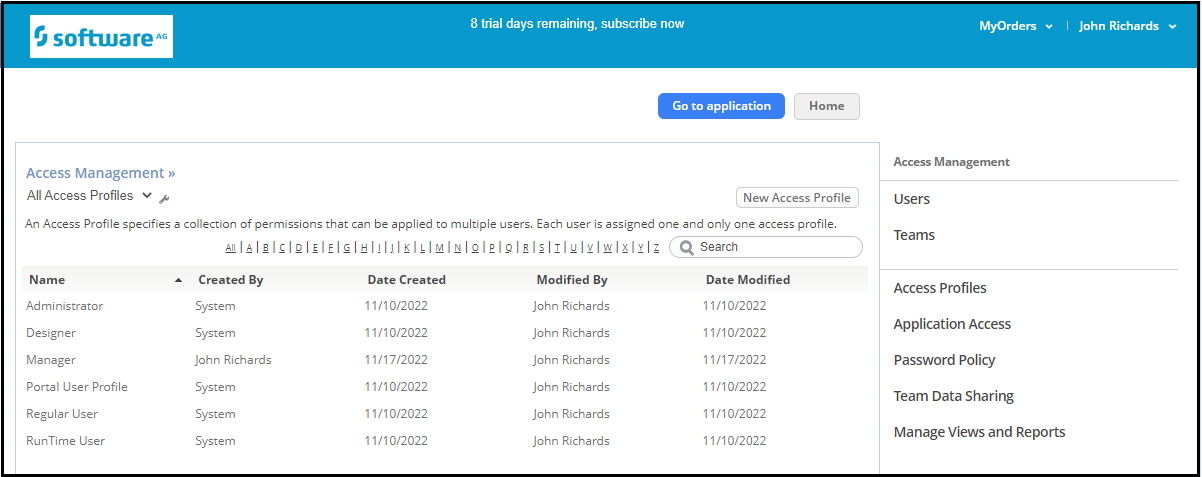Difference between revisions of "Part 1: Define an Access Profile"
From AgileApps Support Wiki
Wikieditor (talk | contribs) |
Wikidevuser (talk | contribs) |
||
| Line 7: | Line 7: | ||
# Ensure you are in the '''MyOrders''' application. | # Ensure you are in the '''MyOrders''' application. | ||
# Go to the '''Configuration''' page | # Go to the '''Configuration''' page. Under the '''Administration''' tile, click '''Access Management'''. | ||
# Click '''Access Profiles'''. | # Click '''Access Profiles'''. | ||
# Click on each of the Access Profiles to review the permissions settings. | # Click on each of the Access Profiles to review the permissions settings. | ||
Revision as of 12:13, 12 July 2023
Access Profiles define permissions that apply across all applications on a tenant. By default, your trial AgileApps Cloud tenant provides three Access Profiles:
- Portal User (for external customers)
- Regular User (for internal Agents)
- Administrator (for System Administrators)
By default, as the creator of the tenant, you are assigned the Administrator access profile. In this part of the exercise, you review the existing Access Profiles and create a new one.
- Ensure you are in the MyOrders application.
- Go to the Configuration page. Under the Administration tile, click Access Management.
- Click Access Profiles.
- Click on each of the Access Profiles to review the permissions settings.
- CreateNext, create a new Access Profile for Managers. They will need a profile that lets them do some administrative activities.
- Use the Regular User profile as a base. From the Access Management > Access Profiles page, click on the Regular User profile, and click Clone.
- For the Name, type Manager. For the description text, provide Manager Access Profile.
- In addition to the Regular User permissions, specify the following permissions:
- Global Permissions
- View, Create, Update, and Delete Records
- User and Ownership Controls
- User Management
- Access Control
- Change Ownership of My Team’s Records
- Reporting Controls
- Export Views and Reports
- Make Views/Reports Visible to Others
- Manage Global Views/Reports
- Data Management Controls
- Import and Export Data
- Global Permissions
- Click Save. You should see an “Access Profile added successfully” message. When you return to the list of Access Profiles, you see that the new Manager profile is now listed.
- Use the Regular User profile as a base. From the Access Management > Access Profiles page, click on the Regular User profile, and click Clone.