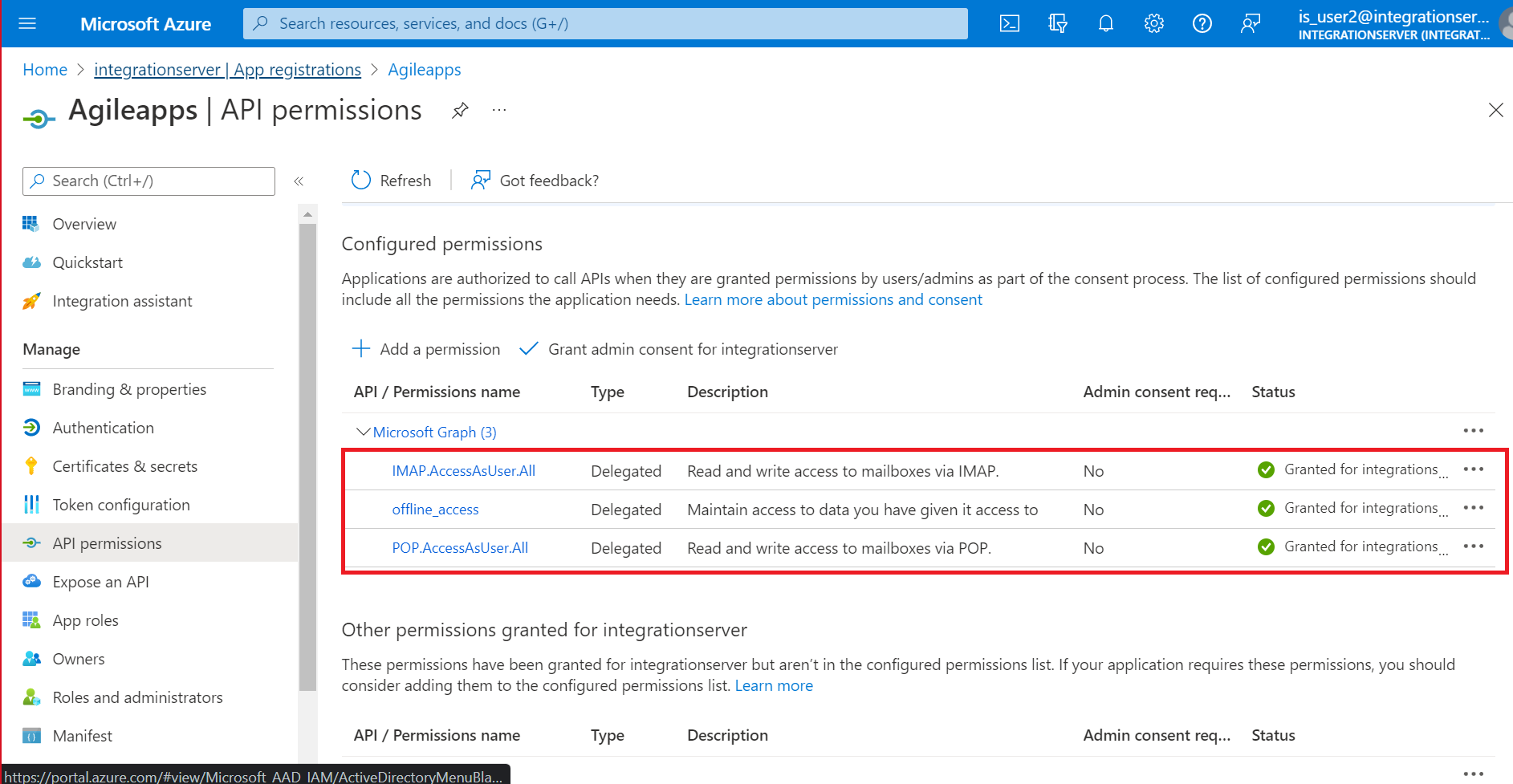Registering your Application in the External Mail Server
From AgileApps Support Wiki
Revision as of 07:58, 27 December 2022 by Wikieditor (talk | contribs)
Using Gmail as your Mail Server
Before you configure your mailbox settings on AgileApps Client, perform the following steps to register your application in the Google Mail Server.
Registering your Application in the Google Mail Server
You must register your application in the Google Mail Server as an OAuth Client. You must create a project prior to performing the application registration process.
- Go to the Google Developer Console, select the email address you have registered for the external Mailbox, and enter the password.
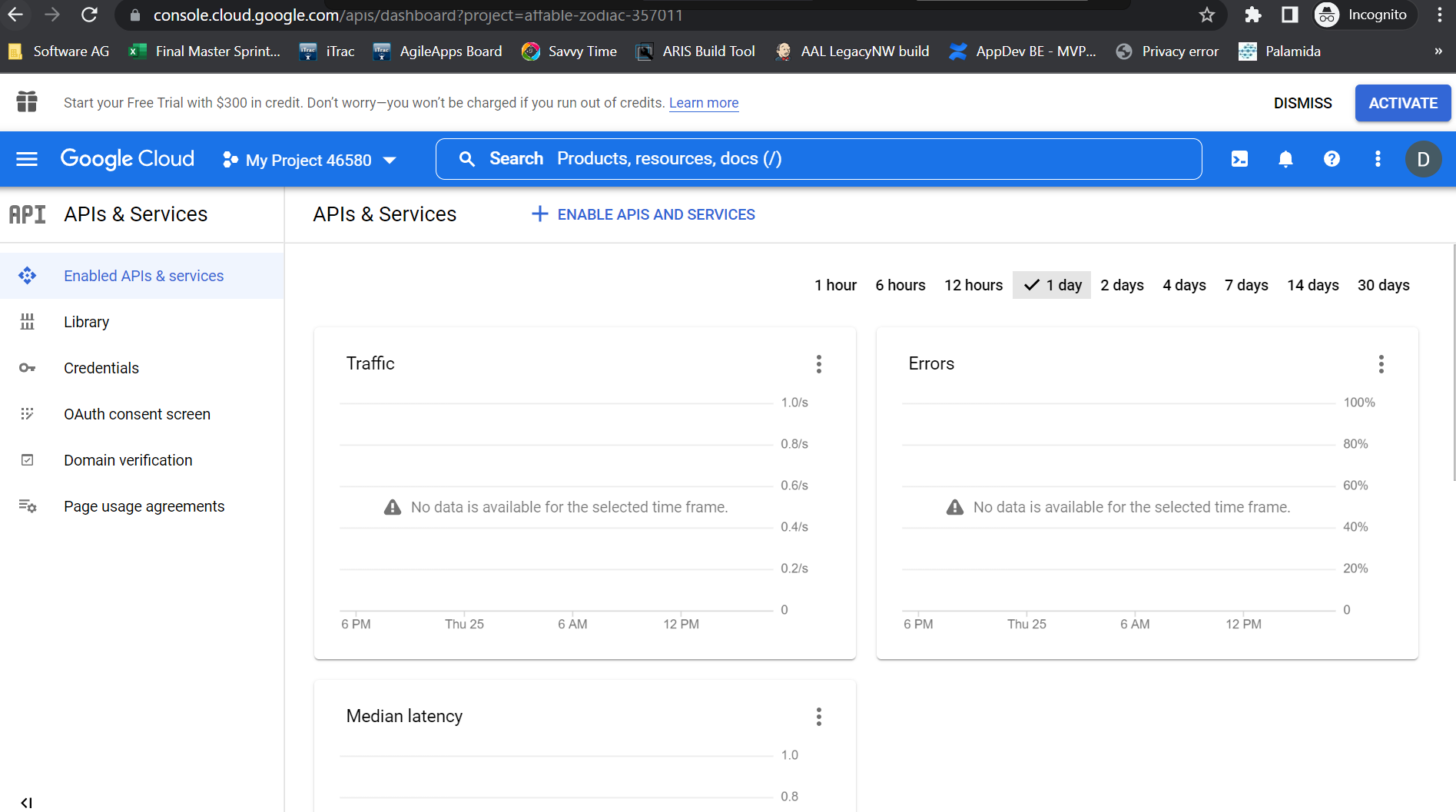
- Under the Project drop-down, click New Project.
- On the New Project window, enter the project name in the Project name textbox.
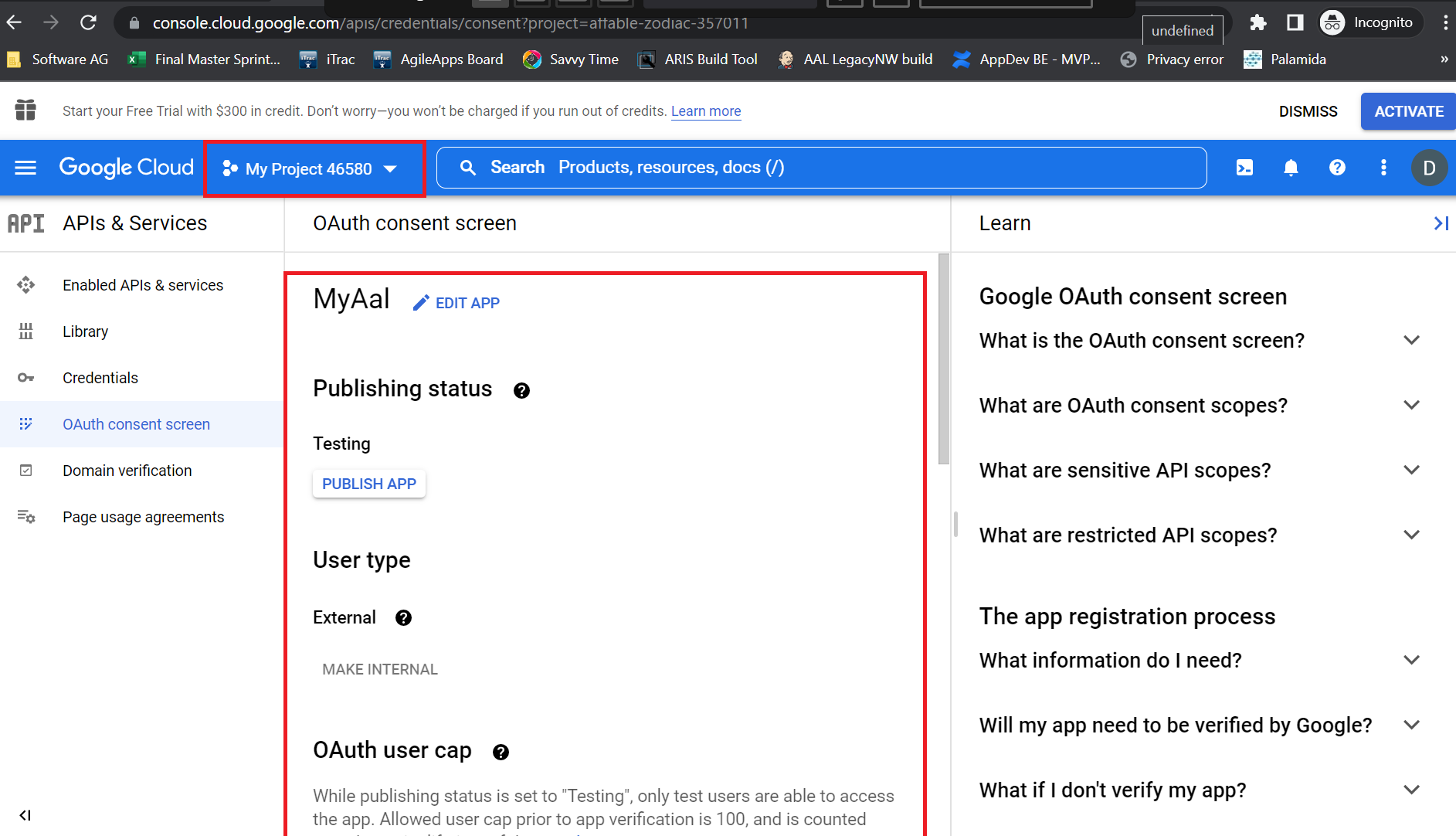
- Click CREATE.
- Under the APIs and services page, go to the OAuth consent screen and select the External option and click OK.
- On the Edit app registration page, enter the following details and click Save.
- App Information
- App name: Enter the application name you want to register.
- User support email: Enter the email address you have registered as the external mailbox.
- App logo: Upload an image, not larger than 1 MB on the consent screen that will help users recognize your application. Allowed image formats are JPG, PNG, and BMP. Logos should be square and 120px by 120px for the best results.
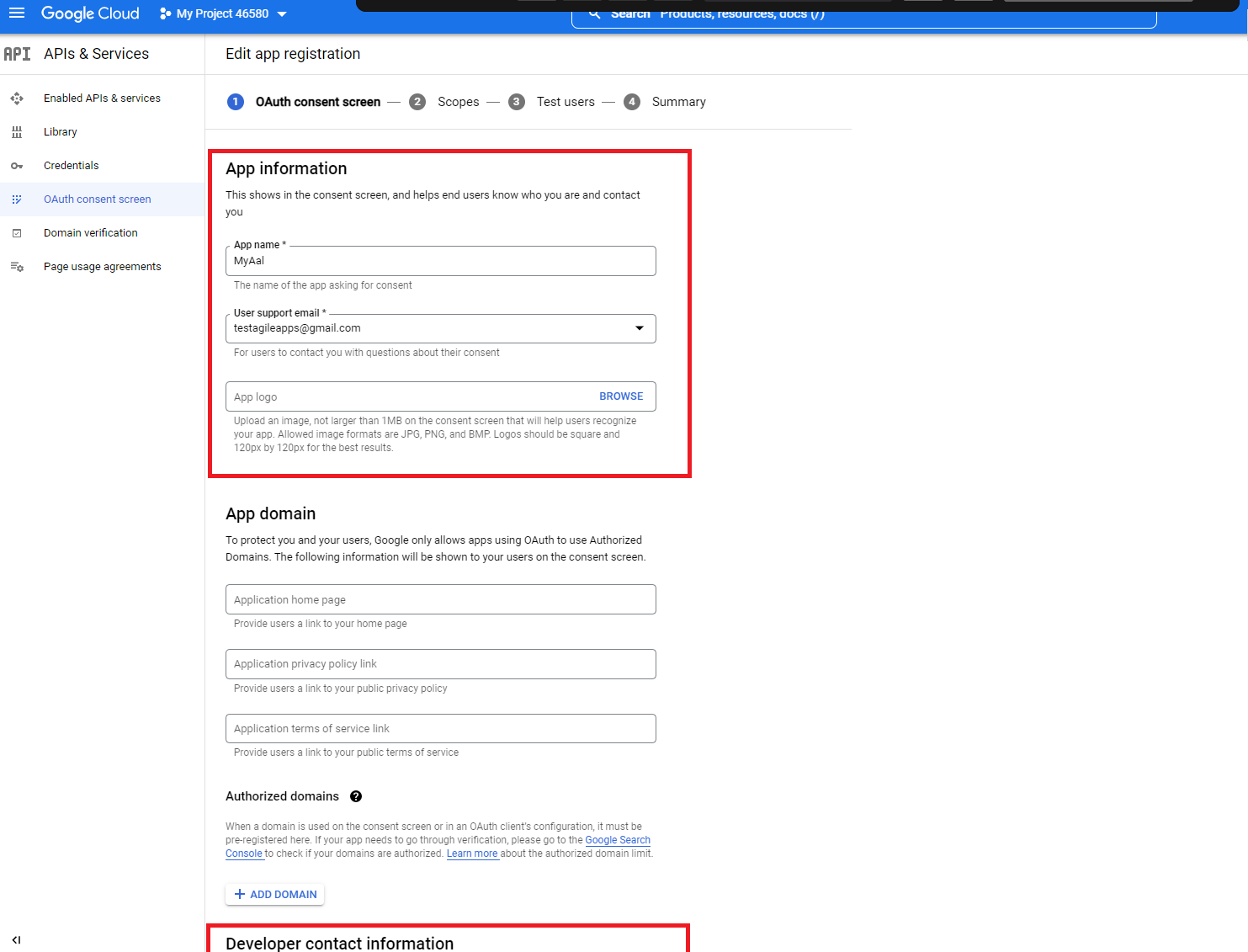
- Developer contact information
- Email addresses: Enter the same email address as provided in the App Information section. Click SAVE AND CONTINUE.
- Gmail scopes: Click ADD OR REMOVE SCOPES on the top of the page to add scopes. Enter https://mail.google.com/ in the Manually add scopes textbox and click ADD TO TABLE. Select the checkbox for the scope that you added recently. Click UPDATE. Click SAVE AND CONTINUE.
- Test users: Click + ADD USERS to add the test user. You can enter the same email ID you provided earlier as a test user. Click SAVE AND CONTINUE.
- App Information
- Under the APIs and services page, go to the Credentials page and click + CREATE CREDENTIALS. Select OAuth client ID to create an OAuth client ID. Enter the following details and click SAVE.
- App name: Enter the application name.
- Authorized redirect URIs: Click + ADD URI to add the redirect URI. For example, https://localhost:8284/networking/rest/token.
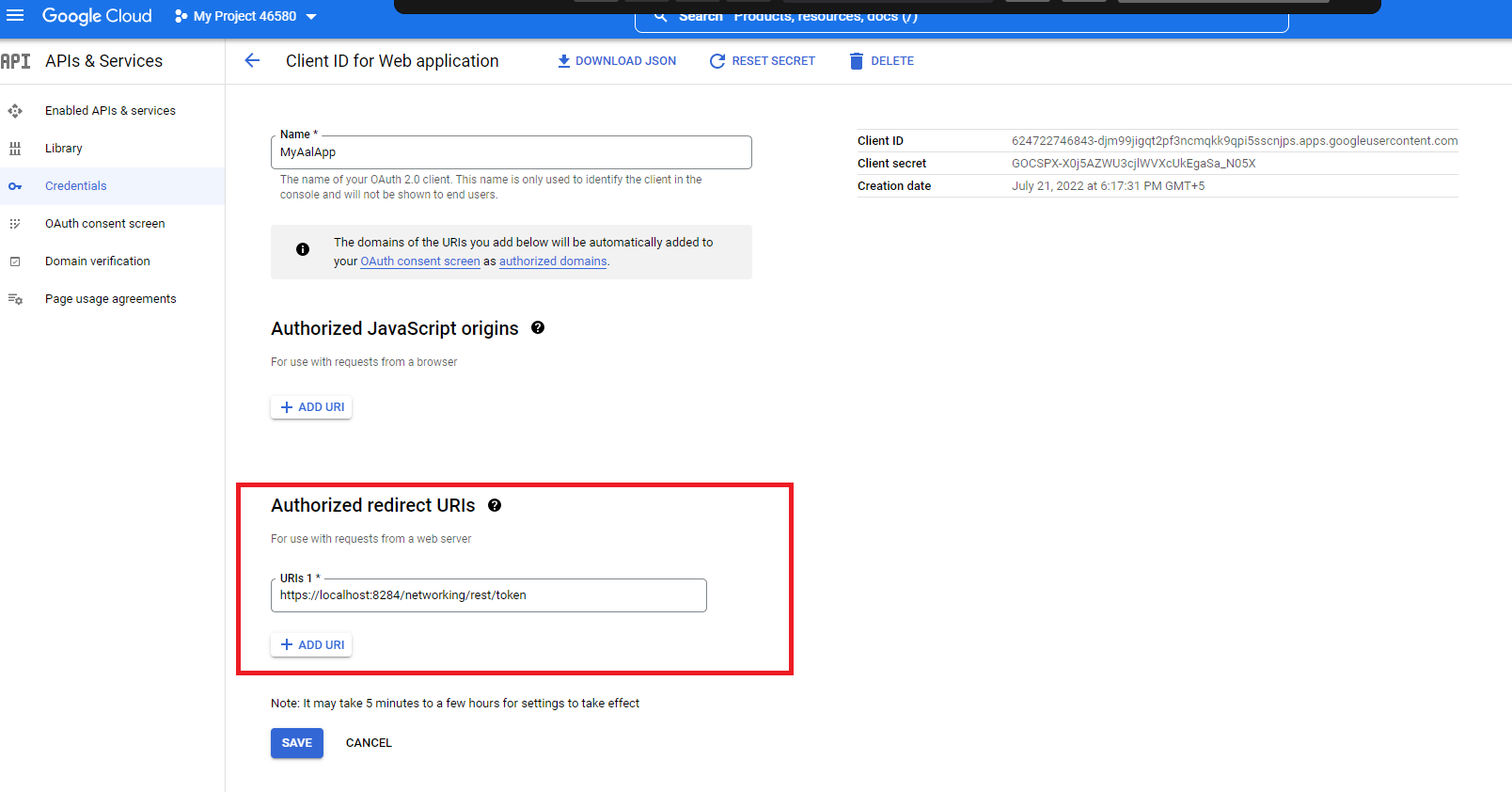
- Once you complete step 7; you will see the Client ID and Client Secret being generated and displayed on the right side of the Client ID for Web application page.
- Note: You must copy the Client ID and Client Secret and paste them into respective fields on the AgileApps Client Mailbox > OAuth Configuration page settings.
Using Microsoft Outlook as your Mail Server
Before you configure your mailbox settings on AgileApps Client, perform the following steps to register your application in the Microsoft Mail Server.
Registering your Application in the Microsoft Mail Server
Prerequistes:
- Ensure that the user has the required license to access the external Mailbox, that is Microsoft Outlook. For example:
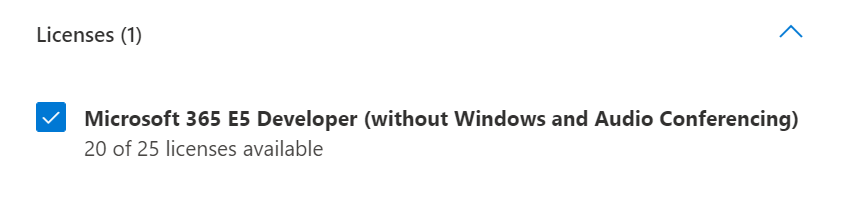
- Go to https://admin.microsoft.com > Users > Active users page. Search for the user in the list and select the checkbox to see information about the user.
- Provide the license information in the Licenses and apps tab. Ensure that the IMAP and POP protocols are not in the blocked state and you must have only the Other email apps allowed text displayed in the Mail > Email apps section. The user for whom you have updated the license information is allowed to access the mailbox.
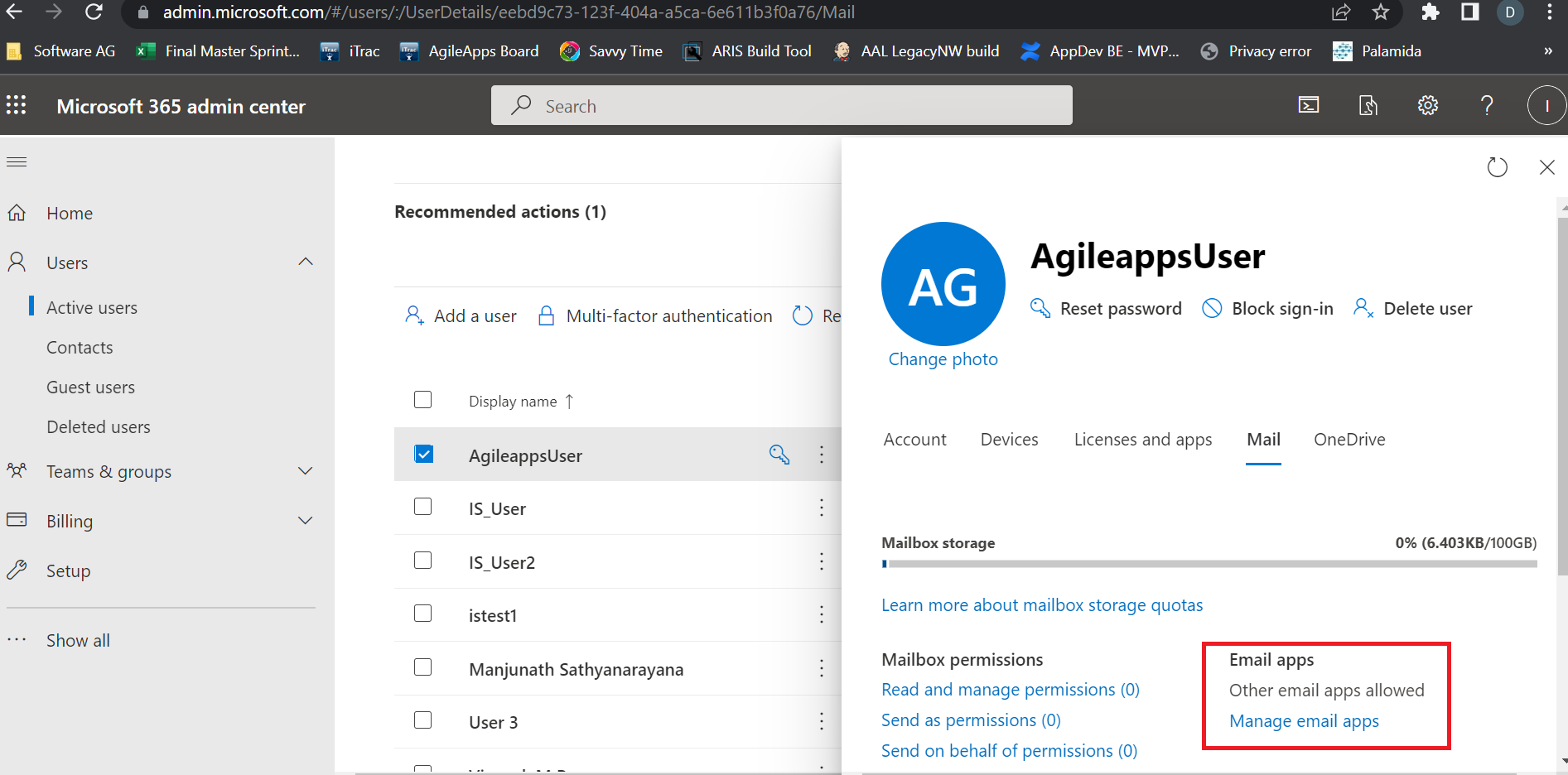
- Ensure that the user has the required license to access the external Mailbox, that is Microsoft Outlook. For example:
You must register your application in the Microsoft Mail Server as an OAuth Client. You must create a project prior to performing the application registration process.
- Go to the Microsoft Azure portal and sign in with your credentials.
- Under Azure Active Directory, go to the App registrations page and click + New registration tab. Enter the following details and click Register.
- Name: Enter your application name.
- Supported account types: Select Accounts in any organizational directory (Any Azure AD directory – Multitenant) and personal Microsoft accounts (e.g. Skype, Xbox) option.
- Redirect URI: Enter the redirect URI.
- Under App registrations, go to the API permissions page and click + Add a permission. Select the following permissions:
- To locate the Client ID, perform the following steps:
- Under Azure Active Directory > integrationserver > App registrations > Overview window, you will see all the information about the application you have registered.
- You must copy the Application (client) ID and paste it into the Client ID textbox of the AgileApps Client Mailbox settings.
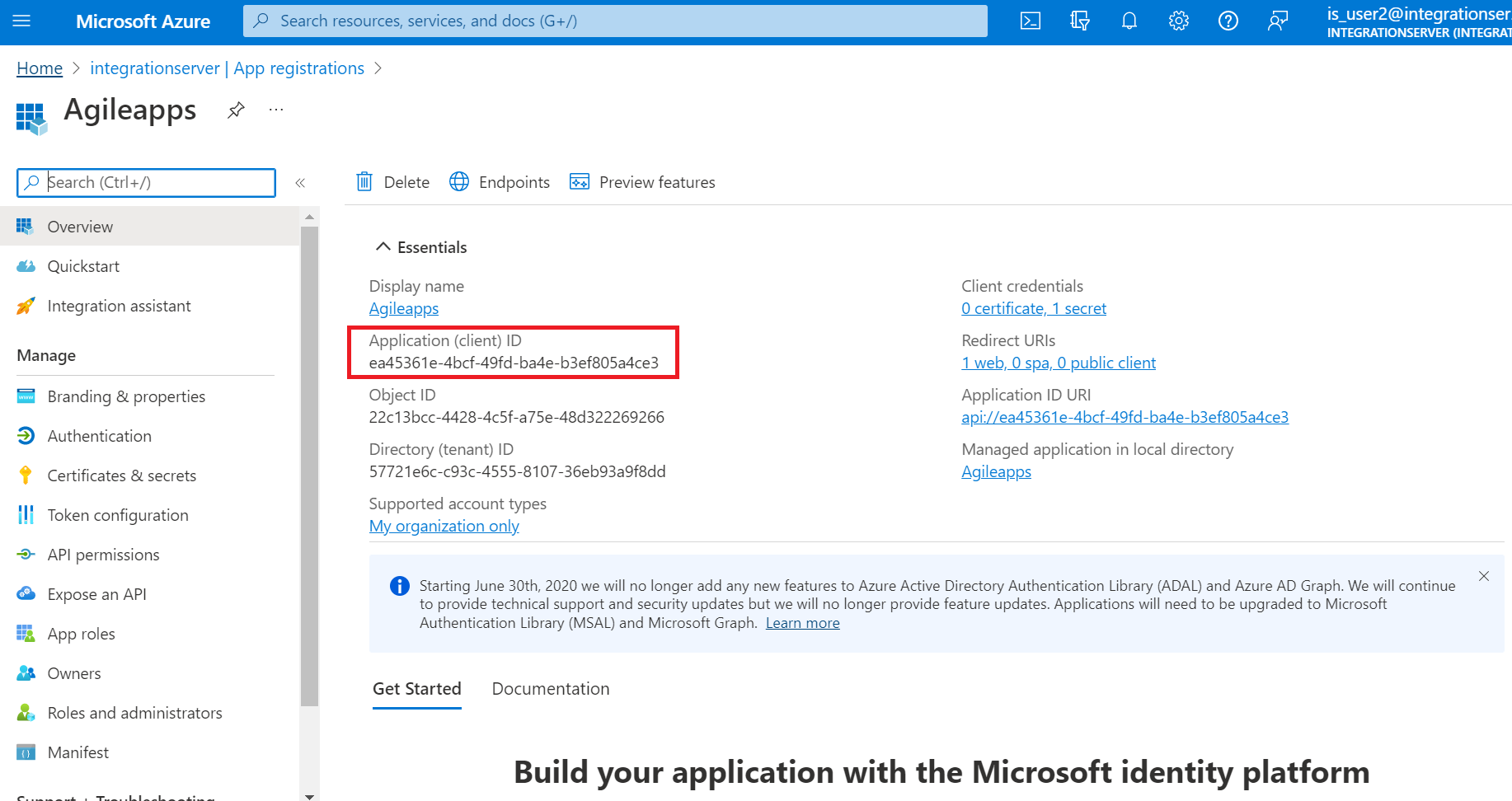
- Under App registrations, go to the Certificates & secrets > Client secrets tab and click + New client secret. Enter the description and expiry date and click Save. You must copy the Value that is generated and paste it into the Client Secret textbox on the AgileApps Client mailbox settings page.
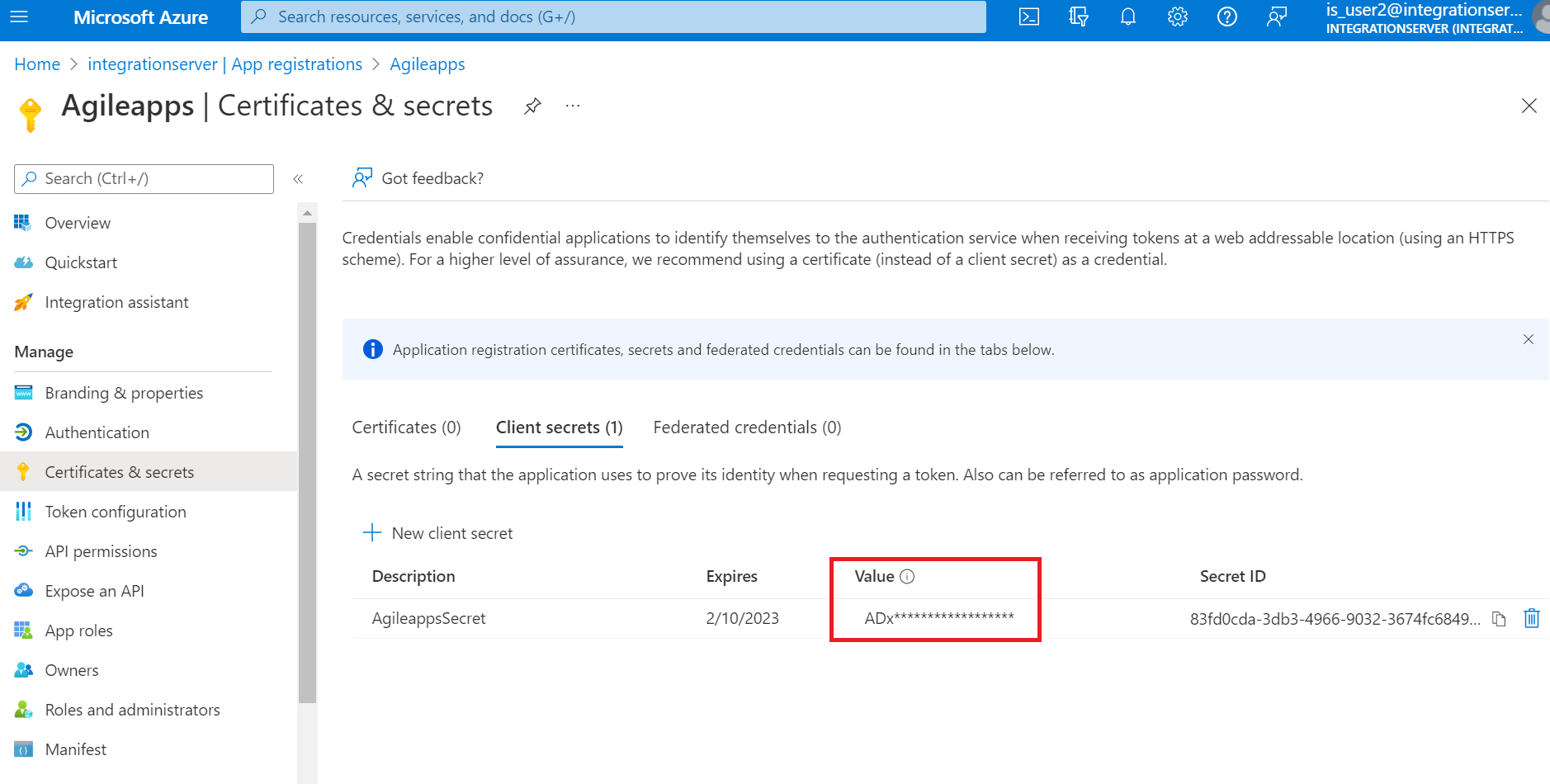
- Note:
- Do not copy the Secret ID. It is the Value you must copy and paste into the Client Secret textbox.
- The value appears once when you register the application. Copy it immediately, after which it gets hidden.
- Note:
- To see the Auth URL and Access Token URL, perform the following steps:
- Under the Azure Active Directory > integrationserver > App registrations > Overview window, click the Endpoints tab.
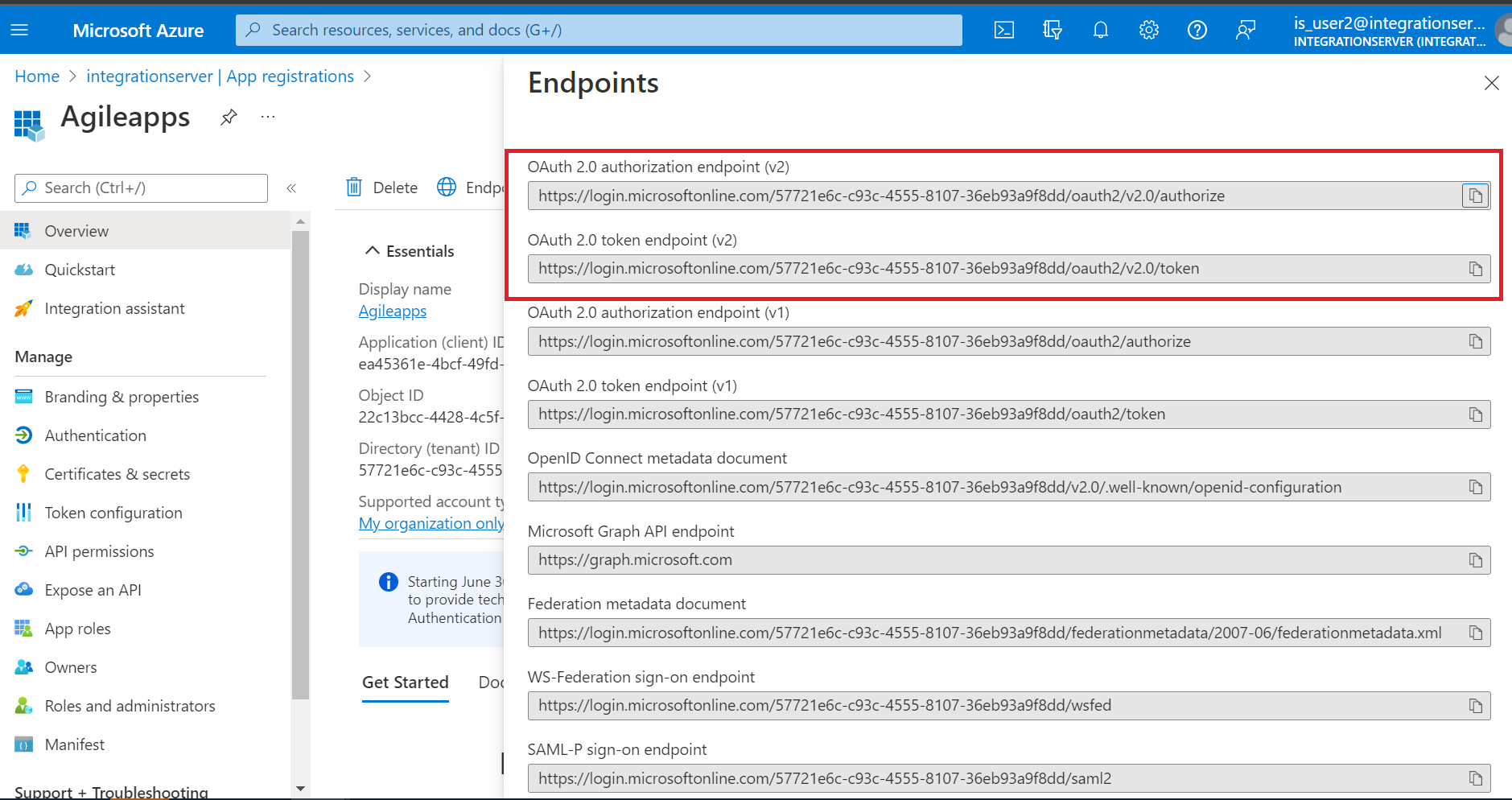
- Copy the OAuth 2.0 authorization endpoint (v2) and paste it into the Auth URL textbox of the AgileApps Client – New Mailbox page.
- Copy the OAuth 2.0 token endpoint (v2) and paste it into the Access Token URL textbox of the AgileApps Client – New Mailbox page.
- Under the Azure Active Directory > integrationserver > App registrations > Overview window, click the Endpoints tab.