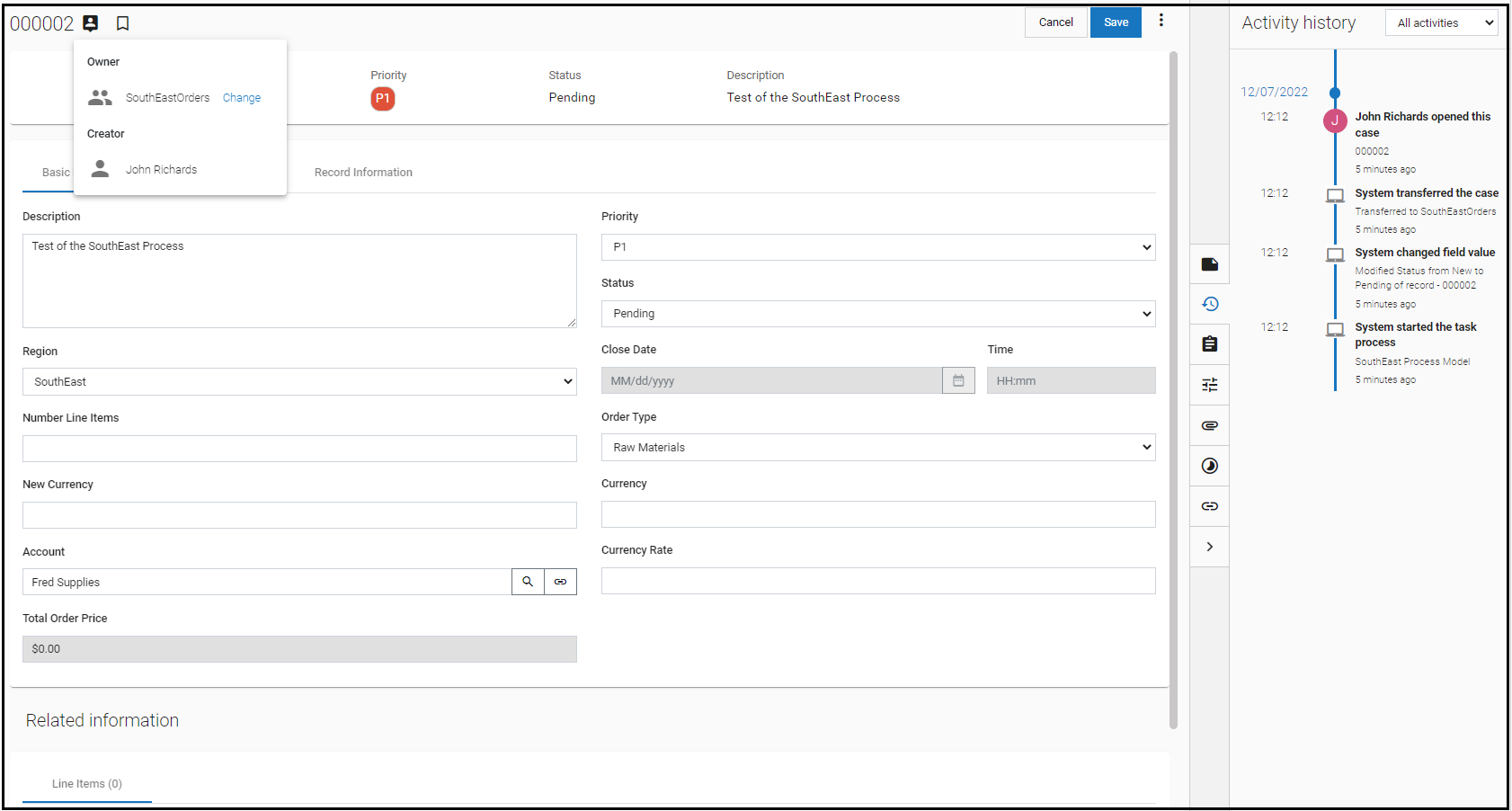Part 3: Test the Rules and the Process Model
From AgileApps Support Wiki
Revision as of 11:01, 14 December 2022 by Wikieditor (talk | contribs)
In this part, you test the SouthEast Process by acting as an Agent end user of the MyOrders application.
- Go to the Orders tab and click +Create to create the new order record.
- Select SouthEast as the region and Fred Supplies as Account:
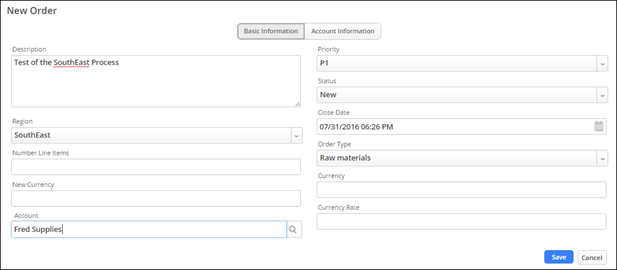
- Click Save.
- In the opened Order record, you can see that the Owner is the SouthEast Orders Team. Moreover, a Finish Order Setup task has been created:
- You can see the Activity History and the list of Processes instances associated with the record on the side pane:
- In the Processes pane, click on the name of the Process SouthEast Process Model to see a graphic showing the status of the process instance:
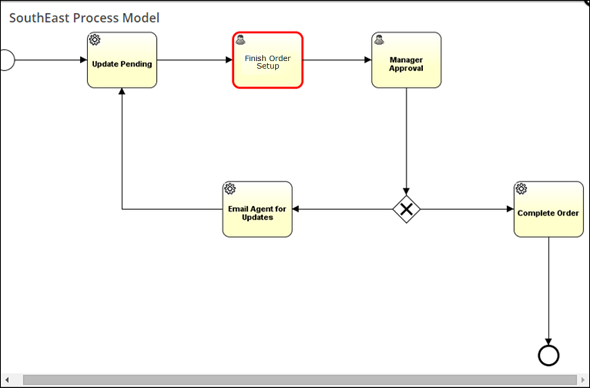
- Close the process instance window to return to the Order record page.
- On the Order record page, next to the Order name click the User icon to see the ownership of the Record. Click Change and then click Assign to me to have ownership of the record transferred to you.
- Edit the order by adding a New Line Item.
- On the side pane, under the Task section, click the Complete button under the Finish Order Setup task:
- Provide an optional comment like Added Line Item in the Task dialog box that appears and click Complete.
- Notice that the next Task in the list is Manager Approval assigned to MyManager.
- Act as MyManager. You can choose one of the following three ways to accomplish this:
- Open a different browser, connect to your AgileApps Cloud tenant and additionally login as MyManager (the password should be set to manage).
- Logged in as yourself (remember that you have an Administrator Access Profile), perform a proxy login:
- i. Navigate to Configuration > Administration > Access Management > Users.
- ii. Select the MyManager User and click Proxy Login.
- iii. Click OK in the confirmation dialog.
- Logout and then log back in as MyManager (the password should be set to manage).
- As the MyManager User, ensure you are working in the MyOrders application. Click on ORDERS and choose view All Active Orders. Open the Order created in step 2 and Reject its Manager Approval Task in the MY TASKS pane. Provide a comment like Missing Order details.
- Check your email. You should have received several emails:
- To the SouthEast Team stating that a Task has been assigned to you (new Finish Order Setup Task). This mail should have been sent twice because of the rejection.
- To the MyManager User, stating that a Task has been assigned to you (new Manager Approval Task)
- To you, stating that more Order Details are needed (Email Agent for Updates step)
- Open emails. Notice that not much information is provided.