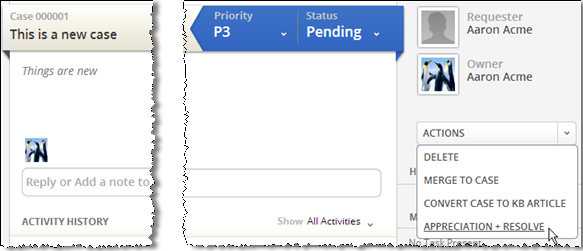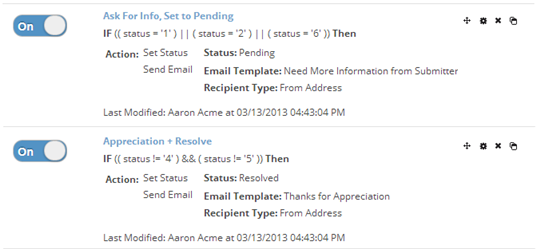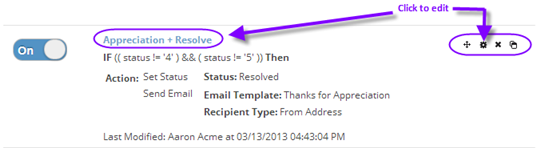Macros
From AgileApps Support Wiki
Revision as of 23:44, 28 January 2014 by imported>Aeric
![]() > Case Automation > Macros
> Case Automation > Macros
![]() > Objects > {object} > Macros
> Objects > {object} > Macros
Doing More than One Thing at a Time
Macros appear in the list of actions that are available when working with a record. Selecting one causes multiple actions to be performed. Here, you see one of the default macros that comes with the system--one that marks a Case as Resolved and sends a note of appreciation for the report:
Using Macros for Testing
Macros can also be used for testing. For example, you can use a macro to:
- Send an email, to test a template
- Execute a rule set, to test conditions
- Start a process, to test an execution path
- Invoke a method, to test code
Working with Macros
- Go to
 > Case Automation > Macros
> Case Automation > Macros
- To enable or disable a macro, click the button that appears next to it:
- To create a macro, click [New Macro].
- To edit a macro, click either the macro name or the gear icon.
- You can also click items in the icon list to change the order of the macro in the list, delete it, or clone it.
(Hovering over the icons shows you which is which.) - Each macro has a name, a list of conditions under which it is available, and a list of actions it performs when selected, all specified in the edit window:
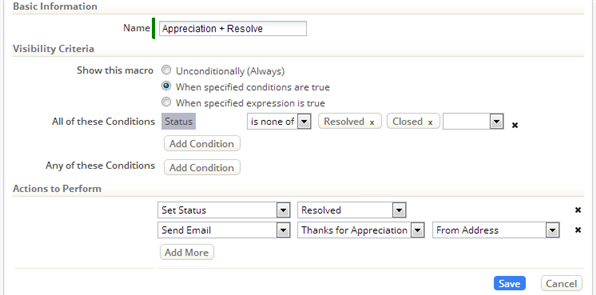
- Learn more: Defining Conditions
- The two actions defined for this macro are to set the Case status, and to send an email.
- When you choose the email option, you are then prompted to select specify the template to use, and who to send it to. (In this case, you're sending to the From Address -- the address of the person who reported the case.)
- When you're done, click [Save].
- The macro now appears in the Record Actions List when the specified conditions are satisfied.