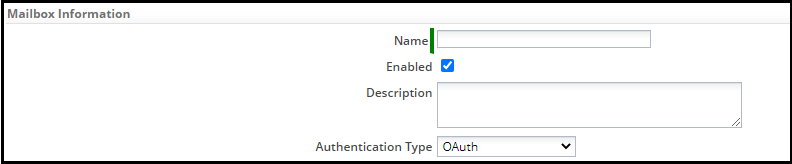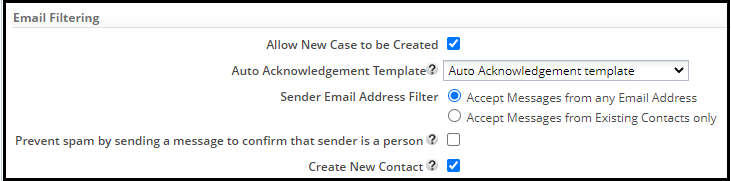Email Channel Mailbox Configuration
Mailbox Information
- Name of the mailbox.
- Enabled: Uncheck this box to take a mailbox offline without deleting it.
- Description: Describe the purpose of the mailbox, or to record other notes.
- Authentication Type:
- Basic
- OAuth
- Note: Google and Microsoft have deprecated the Basic Authentication. You must use OAuth as the authentication type in your mailbox configuration settings.
OAuth Configuration
If you are using Gmail as your external mailbox server, enter the following information in your AgileApps Mailbox page.
To update the AgileApps Client Mailbox settings, go to the New Mailbox window and provide the following information in the respective fields:
- Email Address
The Email address of the external Mailbox. For example, abc@zyz.com.
Must be unique (not be used for any other mailbox).
- Email Address
- Username
The login name for the external Mailbox account.
(Defaults to the email address, but can be edited.)
- Username
- Password
The password used to access the Mailbox.
- Password
- Protocol
The access protocol provided by the email host: POP3S or IMAPS.
- Protocol
Note:
- POP3 - Post Office Protocol, version3. (The original email protocol. Messages are always downloaded when read.)
- POP3S - A version with additional security.
- IMAP - Internet Message Access Protocol. (An advanced protocol that allows messages to remain on the server, for access from multiple locations.)
- IMAPS - A version with additional security.
- Host
The IP address of the email host, or the domain name.
For example,- If you are using IMAPS as the protocol, you can provide imap.gmail.com.
- If you are using POP3 as the protocol, you can provide pop.gmail.com.
- Host
- Port
The port number used to access the Mailbox.
- Port
- Client ID
Enter the Client ID in the textbox.
- Client ID
- Client Secret
Enter the Client Secret in the textbox.
- Client Secret
- Scope
Enter the URL that you added in the Gmail scopes section while registering your project in the Google Cloud console. For example, https://mail.google.com/.
- Scope
- Grant Type
The option Authorization Code is pre-selected in the dropdown.
- Grant Type
- Auth URL
Enter the Auth URL in the textbox. For example, https://accounts.google.com/o/oauth2/v2/auth.
- Auth URL
- Access Token URL
Enter the Access Token URL in the textbox. For example, https://oauth2.googleapis.com/token.
- Access Token URL
- Redirect URI
Enter the redirect URI in the textbox. For example, https://localhost:8284/networking/rest/token.
The redirect URI will have the authorization code generated when it gets triggered. You must look for the code parameter value to see the authorization code in the address bar.
- Redirect URI
- Authorization Code
To get the authorization code, perform the following steps:
- Authorization Code
- On the Channels > Email > New Mailbox > 'OAuth Configuration page, click the Get Authorization Code link. Once you click on the link, the Auth URL is triggered based on the inputs provided above.
- If you are logging in for the first time, an OAuth consent screen is displayed where you need to provide the password and click Allow for the Client to access this application.
- You must select the email address of the external Mailbox you have registered. It redirects you to the redirect URI where the authorization code is generated.
- Copy the complete URL from the address bar and paste it into a Notepad. Copy only the code parameter value from the Notepad and paste it into the Authorization Code textbox of the AgileApps Client Mailbox settings page.

Note:
- The authorization code is like an OTP for you to use it only once and save the changes. If you find any errors while establishing the connection to the mail server, provide the correct inputs and regenerate a new authorization code as the previous one will no longer be valid.
- Similarly, when you make any changes in the mail server (for example, changing the password of your external mailbox, that is Gmail), the corresponding email channel also needs to be updated with the new authorization code so that you receive a new access token.
Click Save on the right corner of the New Mailbox page to save the Mailbox settings.
Once you click Save, the Mailbox Setup window appears showing the number of messages present in your mailbox. Click Continue to save this configuration.
If you are using Microsoft Outlook as your external mailbox server, enter the following information in your AgileApps Mailbox page.
To update the AgileApps Client Mailbox settings, go to the New Mailbox window and provide the following information in the respective fields:
- Email Address
The Email address of the external Mailbox. For example, abcd@outlook.com.
Must be unique (not be used for any other mailbox).
- Email Address
- Username
The login name for the external Mailbox account.
(Defaults to the email address, but can be edited.)
- Username
- Password
The password used to access the Mailbox.
- Password
- Protocol
The access protocol provided by the email host: POP3S or IMAPS.
- Protocol
Note:
- POP3 - Post Office Protocol, version3. (The original email protocol. Messages are always downloaded when read.)
- POP3S - A version with additional security.
- IMAP - Internet Message Access Protocol. (An advanced protocol that allows messages to remain on the server, for access from multiple locations.)
- IMAPS - A version with additional security.
- Host
The IP address of the email host, or the domain name.
For example, outlook.office365.com.
- Host
- Port
The port number used to access the Mailbox.
- Port
- Client ID
Enter the Client ID in the textbox.
- Client ID
- Client Secret
Enter the Client Secret in the textbox.
- Client Secret
- Scope
Enter the permission names that you added in the API permissions section of the Microsoft Azure portal.
For example,- If you are using IMAPS as the protocol, you can provide https://outlook.office365.com/IMAP.AccessAsUser.All offline_access.
- If you are using POP3 as the protocol, you can provide https://outlook.office365.com/POP.AccessAsUser.All offline_access.
- Scope
- Grant Type
The option Authorization Code is pre-selected in the dropdown.
- Grant Type
- Auth URL
Enter the Auth URL in the textbox.
- Auth URL
- Access Token URL
Enter the Access Token URL in the textbox.
- Access Token URL
- Redirect URI
Enter the redirect URI in the textbox.
- Redirect URI
- Authorization Code
To get the authorization code, perform the following steps:
- Authorization Code
- On the Channels > Email > New Mailbox > OAuth Configuration page, click the Get Authorization Code link. Once you click on the link, the Auth URL is triggered based on the inputs provided above.
- If you are logging in for the first time, perform the following steps:
- You must provide your login credentials and click Next.
- Click Next on the More information required window.
- Click cancel for Authentication Phone and Email setup.
- You must select the email address of the external Mailbox that you have registered. It redirects you to the redirect URI where the authorization code is generated in the address bar.
- Copy the complete URL from the address bar and paste it into a Notepad. Copy only the code parameter value from the Notepad and paste it into the Authorization Code textbox of the AgileApps Client Mailbox settings page.

Note:
- The authorization code is like an OTP for you to use it only once and save the changes. If you find any errors while establishing the connection to the mail server, provide the correct inputs and regenerate a new authorization code as the previous one will no longer be valid.
- Similarly, when you make any changes in the mail server (for example, changing the password of your external mailbox, that is Microsoft Outlook), the corresponding email channel also needs to be updated with the new authorization code so that you receive a new access token.
Click Save on the right corner of the New Mailbox page to save the Mailbox settings.
Once you click Save, the Mailbox Setup window appears showing the number of messages present in your mailbox. Click Continue to save this configuration.
Email Handling
- Case Response Template – the Email Template used for a message that is sent when an agent adds a comment to the Case.
- Attachments – Check this box to allow up to 5 attachments.
- Process Task Replies - When this box is checked, replies to the task-assignment message that come to this mailbox are automatically recorded in the Task history.
- End of Message Marker - This text is displayed at the top of messages sent by the platform, instructing recipients to put their response above the line that contains it.
Email Filtering
- Allow New Case to be Created – Check this box to create a new case when a message does not pertain to an existing case.
- Auto Acknowledgement Template – The template used for the automatic response acknowledging receipt of the message.
- Sender Email Address Filter
- Prevent spam by sending a confirmation to confirm that sender is a person - sends a confirmation message to unknown senders, to make sure they are real people and not automated spam robots.
- Create New Contact - A Contact record is created for the unknown user.