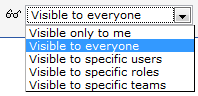Difference between revisions of "Visibility"
From AgileApps Support Wiki
imported>Aeric |
imported>Aeric |
||
| Line 23: | Line 23: | ||
:* Click the '''[Add]''' button to specify additional settings | :* Click the '''[Add]''' button to specify additional settings | ||
===Example=== | ===Folder Options Example=== | ||
This table shows an example where: | This table shows an example where: | ||
:* Everyone except the Interns team can View the data in the Object | :* Everyone except the Interns team can View the data in the Object | ||
Revision as of 23:14, 15 October 2012
Working with the Visibility Options
Users that have the Make Views/Reports Visible to Others permission can modify Visibility settings
To specify visibility settings:
- For a Home Page, Report, or View, click the wrench icon
 and then create a new item edit the current one.
and then create a new item edit the current one. - For a Folder, click [Folder Properties]
- Select one of the options from the dropdown to specify who has access:
- Click [Save]
Additional Options for Folders
- Select an Access Rights option:
- View Only
- Can only view
- Cannot modify properties or permissions
- View and Add
- Can add and view
- Cannot modify this properties or permissions
- Administrator
- Can add and view
- Can modify properties and permissions
- Optionally,.
- Considerations
- Visibility Controls are specified individually for each folder. They are not inherited from parent folders.
- Click the [Add] button to specify additional settings
Folder Options Example
This table shows an example where:
- Everyone except the Interns team can View the data in the Object
- Selected Users have View and Add rights
- Selected Roles have Administrator rights.
- (Additional rights are created by adding a new row to the section.)
Access Rights / Level of Access Share With View Only View and Add Administrator Everyone Y N N User: Sally Y N User: Linus N N Team: Interns N N N Team: Accounts Payable Y N Team: Disbursement N Y Role: Supervisor N Y