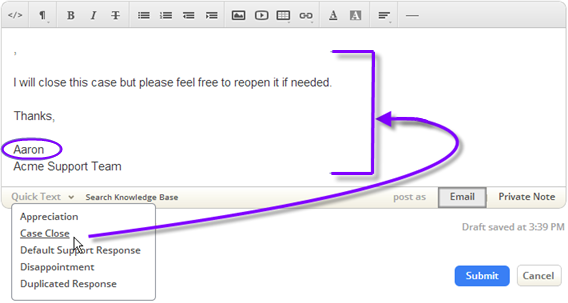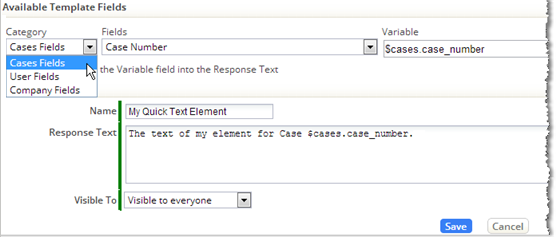Difference between revisions of "Quick Text"
From AgileApps Support Wiki
imported>Aeric |
imported>Aeric |
||
| Line 15: | Line 15: | ||
#* Use the template tool at the top of the page to get the name of template variable that can be copied into the text area, as shown here for the case number: | #* Use the template tool at the top of the page to get the name of template variable that can be copied into the text area, as shown here for the case number: | ||
#*:[[File:CaseQuickTextCreate.png]] | #*:[[File:CaseQuickTextCreate.png]] | ||
#* Finally, choose who can see the element--everyone, you alone, or | #* Finally, choose who can see the element--everyone, you alone, or selected teams. | ||
#Click '''[Save]''' | #Click '''[Save]''' | ||
<noinclude> | <noinclude> | ||
Revision as of 00:49, 31 July 2013
![]() > Case Management > Quick Text Responses
> Case Management > Quick Text Responses
Quick text is a convenience when composing a message, or adding a note to a Case. It allows a block of text to be added with a single click. Quick text is more than just fixed boilerplate, too. Here, one of the default bits of quick text that comes with the system ("Close Case") is customized with the support agent's name.
When a different Case Agent clicks that item, their name is inserted into the text. That feat that is accomplished by adding template variables the text. When the quick text is inserted into a message, the variable is replaced with the appropriate case-related information.
To add your own quick text elements:
- Go to
 > Case Management > Quick Text Responses
> Case Management > Quick Text Responses - Click [New Quick Text Response]
- Enter the Name that will appear in the list, and the text to be inserted.
- Uncheck the Enabled box, if you don't want the entry to be visible for the moment.
- Put the text to insert into the Response Text area.
- Use the template tool at the top of the page to get the name of template variable that can be copied into the text area, as shown here for the case number:
- Finally, choose who can see the element--everyone, you alone, or selected teams.
- Click [Save]