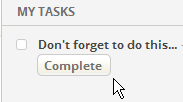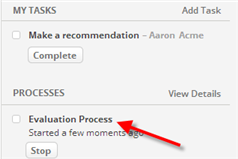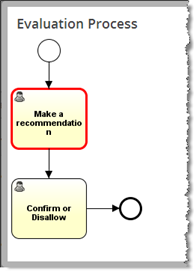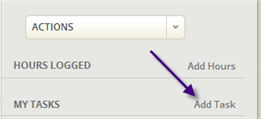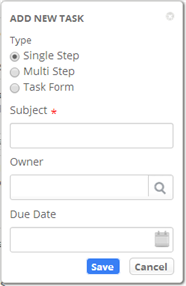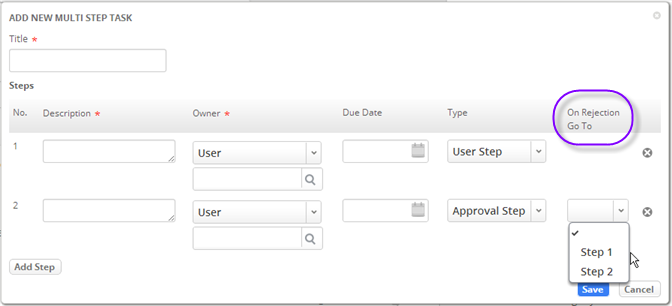Difference between revisions of "Working with Tasks"
imported>Aeric |
imported>Aeric |
||
| Line 21: | Line 21: | ||
:[[File:TaskSingleStep.png]] | :[[File:TaskSingleStep.png]] | ||
For a | ====Simple Task==== | ||
A simple task is the default. For a simple task, you specify what needs to be done, who needs to do it, and when you need it. | |||
====Multi Step Task==== | |||
A [[Multi Step Task]] lets you define a sequence of steps, where each step begins only when the previous step has been done. (Each step becomes a task for the designated user. When the task is completed, a new task is generated for the next step in the procedure.) | A [[Multi Step Task]] lets you define a sequence of steps, where each step begins only when the previous step has been done. (Each step becomes a task for the designated user. When the task is completed, a new task is generated for the next step in the procedure.) | ||
:[[File:TaskMultiStep.png]] | :[[File:TaskMultiStep.png]] | ||
| Line 30: | Line 31: | ||
When approval ''is'' granted, the next step in the sequence is carried out. | When approval ''is'' granted, the next step in the sequence is carried out. | ||
====Task Form==== | |||
The '''Task Form''' option opens up the full Task form that you would see if you were in the Tasks tab. That form lets you put more detailed instructions in the '''Description''' field. It also lets you specify values for any fields that have been added to the Tasks object. | |||
<noinclude> | <noinclude> | ||
Revision as of 01:20, 18 June 2014
Completing Tasks
You can see multiple tasks at once in the Tasks tab. You can choose to see all of the tasks you are responsible for, all open tasks regardless of owner, or one of several other views.
When viewing a a Case record or some other record, the My Tasks area of the sidebar shows tasks related that are relevant to that record. Click [Complete] to mark a task as done.
Working with Process Tasks
When a Process runs, it creates tasks in the sequence defined by the process model. Here, for example, an evaluation process has begun, creating a task for Aaron Acme:
Processes are listed in the sidebar, along with tasks assigned to the current user.
To monitor the progress of the process, click the process name in the sidebar, as shown by the red arrow in the screenshot above. When you do, a window opens, displaying the process diagram. Here, the simple two-step process is displayed, with the next task(s) to be performed highlighted in red:
Creating Tasks
When viewing a Case record or some other record, click Add Task to begin a collaboration:
A dialog pops up that lets you create a single step or multi-step task:
Simple Task
A simple task is the default. For a simple task, you specify what needs to be done, who needs to do it, and when you need it.
Multi Step Task
A Multi Step Task lets you define a sequence of steps, where each step begins only when the previous step has been done. (Each step becomes a task for the designated user. When the task is completed, a new task is generated for the next step in the procedure.)
For an approval step, you specify the point to go to when the request is rejected.
When approval is granted, the next step in the sequence is carried out.
Task Form
The Task Form option opens up the full Task form that you would see if you were in the Tasks tab. That form lets you put more detailed instructions in the Description field. It also lets you specify values for any fields that have been added to the Tasks object.