Difference between revisions of "Defining Conditions"
From AgileApps Support Wiki
imported>Aeric |
imported>Aeric |
||
| Line 1: | Line 1: | ||
<noinclude>__NOINDEX__</noinclude> | <noinclude>__NOINDEX__</noinclude> | ||
To add a condition: | To add a condition: | ||
# Click '''[Add Condition]''' | # Click '''[Add Condition]'''<br>A field-chooser dialog opens. | ||
#: | #: | ||
# Choose a field<br>[[File:ChooseFieldDialog.png]] | # Choose a field<br>[[File:ChooseFieldDialog.png]] | ||
#:* Here, the selected field points to an '''Account''' | #:* Here, the selected field points to an '''Account''' | ||
#:* Since each Account has multiple fields, selecting it causes those fields to be displayed. | #:* Since each Account has multiple fields, selecting it causes those fields to be displayed. | ||
# When you have the field you want, click '''[Insert Field]'''<br>The selected field appears in the condition. | # When you have the field you want, click '''[Insert Field]'''<br>The selected field appears in the condition.<br>(Or use the '''[Close]''' button to close the dialog without selecting anything.) | ||
#: | #: | ||
# Choose an operator<br>[[File:ChooseFieldOperator.png]] | # Choose an operator<br>[[File:ChooseFieldOperator.png]] | ||
Revision as of 19:18, 2 November 2012
To add a condition:
- Click [Add Condition]
A field-chooser dialog opens. - Choose a field
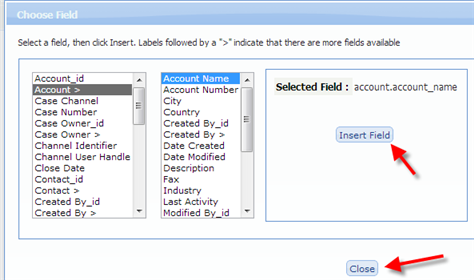
- Here, the selected field points to an Account
- Since each Account has multiple fields, selecting it causes those fields to be displayed.
- When you have the field you want, click [Insert Field]
The selected field appears in the condition.
(Or use the [Close] button to close the dialog without selecting anything.) - Choose an operator
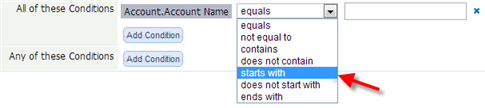
- The choices depend on the type of field that was selected
- Type in a field value

- Type in the value
- Click the "x" icon to remove the condition.