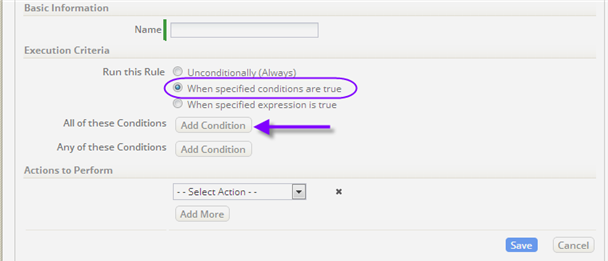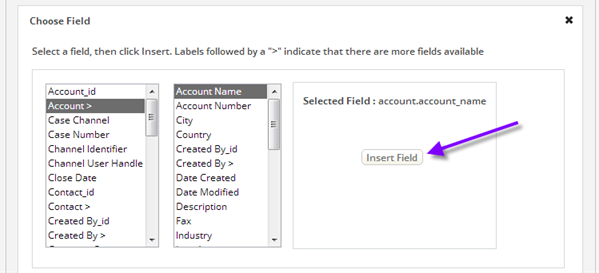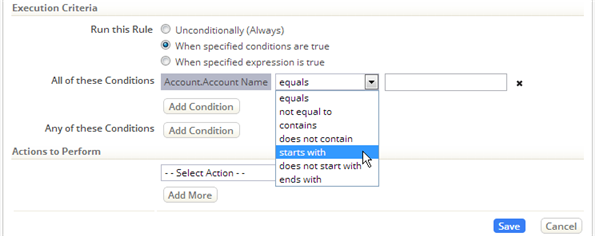Difference between revisions of "Event Rules"
imported>Aeric |
imported>Aeric |
||
| Line 17: | Line 17: | ||
#::* '''Case (or Record) Created -''' A new record is created. | #::* '''Case (or Record) Created -''' A new record is created. | ||
#::* '''Case (or Record) Updated -'''Record data is modified. | #::* '''Case (or Record) Updated -'''Record data is modified. | ||
#: | |||
#::* '''Case (or Record) Deleted -''' A record is deleted. | #::* '''Case (or Record) Deleted -''' A record is deleted. | ||
#::* '''Case Closed -''' Applies only to the [[Cases Object]]. | #::* '''Case Closed -''' Applies only to the [[Cases Object]]. | ||
| Line 24: | Line 24: | ||
#::* '''Process Complete''' - The designated process has been finished. | #::* '''Process Complete''' - The designated process has been finished. | ||
#::* '''Case (or Record) Owner Changed -''' Someone new becomes responsible for the record. | #::* '''Case (or Record) Owner Changed -''' Someone new becomes responsible for the record. | ||
#::* '''Import -''' A record is about to be imported into this object | #::* '''Pre-Import -''' A record is about to be imported into this object | ||
#::* '''Post-Import -''' A record has just been imported into this object | |||
#::* '''Batch Import -''' An import process is about to begin importing records into this object. | #::* '''Batch Import -''' An import process is about to begin importing records into this object. | ||
#: | #: | ||
Revision as of 00:38, 31 July 2013
![]() > Case Automation > Business Rules > Event Rules
> Case Automation > Business Rules > Event Rules
![]() > Objects > {object} > Business Rules > Event Rules
> Objects > {object} > Business Rules > Event Rules
Specify Rules to execute when any of the following actions are taken, and specify the order in which they execute, if there is more than one. They are typically used for Cases Object, but can be used for other objects, as well.
As a simple example, suppose that you want to send someone an email whenever a case comes in for a particular customer. It's possible to do that by setting up an Event Rule--an if-condition-then-action that is triggered whenever a particular event occurs in the lifecycle of a Case. (For example, when a case is created.
For example, the "if" condition could check for a particular customer account, while the action will be to send an email. (Rules can do quite a lot more. But here, we want to limit ourselves to something quick and easy.)
To create such a rule:
- Go to
 > Case Automation > Business Rules > Event Rules
> Case Automation > Business Rules > Event Rules
or > Objects > {object} > Business Rules > Event Rules
> Objects > {object} > Business Rules > Event Rules
- Select the Case Created event, and click [New Event Rule]

- The available choices include:
- Case (or Record) Created - A new record is created.
- Case (or Record) Updated -Record data is modified.
-
- Case (or Record) Deleted - A record is deleted.
- Case Closed - Applies only to the Cases Object.
- Case Reopened - Applies only to the Cases object.
- Process Start - The designated process has been initiated.
- Process Complete - The designated process has been finished.
- Case (or Record) Owner Changed - Someone new becomes responsible for the record.
- Pre-Import - A record is about to be imported into this object
- Post-Import - A record has just been imported into this object
- Batch Import - An import process is about to begin importing records into this object.
- The default for such rules is to run always. In this example, you want to run when specified conditions are met, so you make that selection and then click "Add Condition".
- When you click [Add Condition], a field chooser appears. In this case, you select the Account record associated with the case. From that record you select the Account Name, and click [Insert Field] to insert the field into the condition statement:
- The condition statement now appears in the Execution Criteria section of the Rule. You can now select the kind of comparison you want, and specify the value to compare to. (For example: XYZ Corp.)
- When you're done specifying conditions, you'll specify the actions to execute when the conditions are met. In this case, you'll choose to send an email, using the same process you used when defining a Macro.
- When done, click [Save]