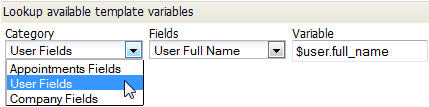Difference between revisions of "Create an MS Word Document Template"
From AgileApps Support Wiki
imported>Aeric m (moved Create an MS Word Print Template to Create an MS Word Document Template: Text replace - 'Print Template' to 'Document Template') |
imported>Aeric |
||
| Line 63: | Line 63: | ||
--> | --> | ||
===Accessing Related Records=== | ===Accessing Related Records=== | ||
{{:Accessing Related Records in MS Office}} | |||
===Learn More=== | ===Learn More=== | ||
Revision as of 21:49, 26 July 2013
Creating the Template File
- On your local system, create a Word document
- Add boilerplate text and placeholder images.
- Add place-holder images for any record images or charts you plan to add. Size them appropriately.
- Insert template variables, record-specific images, and/or charts, as explained below.
- Save it in .docx format.
Inserting Template Variables
To insert a template variable:
- Begin to Add a Document Template or [Edit] an existing template.
The Template Variable Tool appears. - Select the Category of fields to choose from.
(Fields in the current object or Related Objects, User fields, or Company fields) - Under Fields, scroll down the list to find fields in the current record or in a Lookup target record.
- Select the field to add.
The variable name appears. - Copy the variable name to the clipboard.
- In the template file, create a field:
- Press Ctrl+F9 (Insert > Quick Parts > Field)
- Right click on the field
- Select "Edit Field..."
The Field dialog opens. - Specify field type:
- Categories: Mail Merge
- Field names: MergeField
- Under Field Properties, specify:
- Field name: Paste the variable name you copied in Step #5.
- Click [OK]
Working with Template Variables
Convert Currency Variables to Numbers
When you want to do calculations on a currency field in Velocity, you need to create a number from the currency strings delivered by the platform. That string has the form $24.95. The following code converts it to a number that can be used in calculations:
- <syntaxhighlight lang="html4strict" enclose="div">
- set($n = 0.00)
- set($s = $YourObject.currency_field.substring(2) )
- set($n = $n.parseDouble($s)
</syntaxhighlight> where:
- $n = 0.00 creates an instance of the double-precision float class (Double)
- $YourObject.currency_field.substring(2) removes the first two characters from the currency string. (The $ sign and the space that follows it.)
- parseDouble($s) converts the resulting string into a double-precision float--a number that can be used in calculations.
Inserting an Image Stored in an Object Record
To insert an image:
- Select a placeholder image to replace.
- Right click on the image. Choose Size...
- Click the Alt Text tab
- In the Alternative Text area, type in a platform IMG tag
- IMG Tag
- IMG{$objectName.imageFieldName}
where:
- objectName - The name of the current object. (This variable is in Velocity format. The object name effectively creates a namespace, ensuring that there is no conflict with another variable that might have the same name.)
- imageFieldName - The name of the field in the current record that contains the image to display, joined to the object name by a "dot" (.).
- Result
- The URL for the image is inserted into the generated page. When viewed, the image is displayed.
- Example
- IMG{$Customer.logo_image}
Accessing Related Records
Accessing Related Records in MS Office