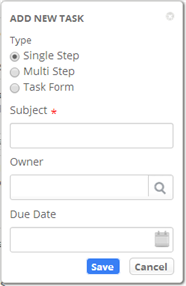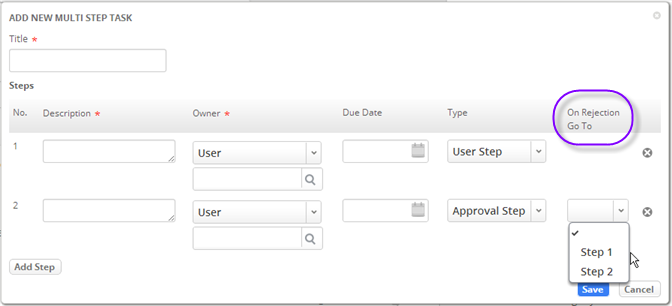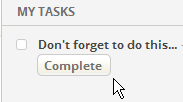Difference between revisions of "Working with Tasks"
imported>Aeric |
imported>Aeric |
||
| Line 1: | Line 1: | ||
The completion of [[Tasks]] is the way a Case moves forward to closure. | |||
=====Creating Tasks===== | =====Creating Tasks===== | ||
When you click Add Task, a dialog pops up that lets you create a single step or multi-step task: | When you click Add Task, a dialog pops up that lets you create a single step or multi-step task: | ||
Revision as of 00:31, 14 May 2013
The completion of Tasks is the way a Case moves forward to closure.
Creating Tasks
When you click Add Task, a dialog pops up that lets you create a single step or multi-step task:
For a single step task, you specify what needs to be done, who needs to do it, and when you need it.
A multi-step task lets you define a sequence of steps, where a each step begins only when the previous step has been done. (Each step becomes a task for the designated user. When the task is completed, a new task is generated for the next step in the procedure.)
For an approval step, you specify the point to go back to, if approval isn't granted.
When approval is granted, the next step in the sequence is carried out.
Completing Tasks
You can see multiple tasks at once in the Tasks tab. In particular, you can see all of the tasks you are responsible, in all ongoing cases.
You also get a case-specific list when a Case is displayed. There, the My Tasks area of the sidebar shows tasks related to the case that you are responsible for. Click [Complete] to mark a task as done.
To get someone else to collaborate on the case without making them the owner, click Add Task:
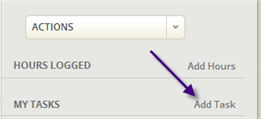
|
A dialog appears to specify the action you need, who should do it, and when you need it. | File:CaseAddTask.png |