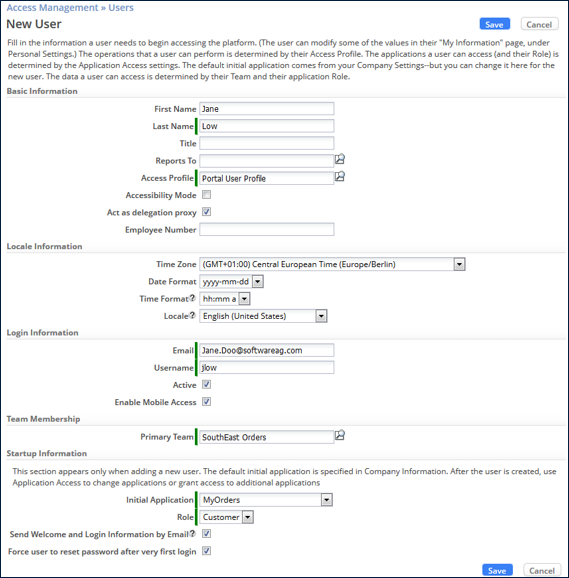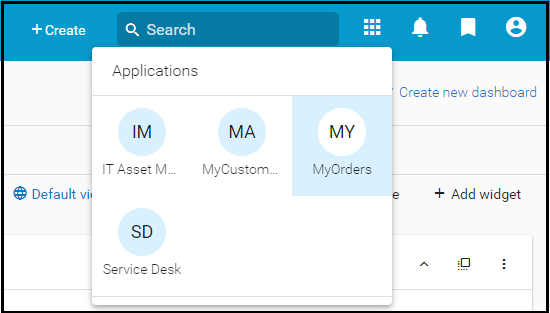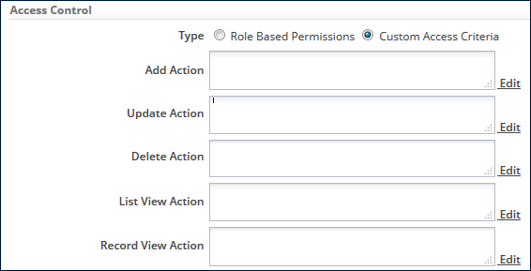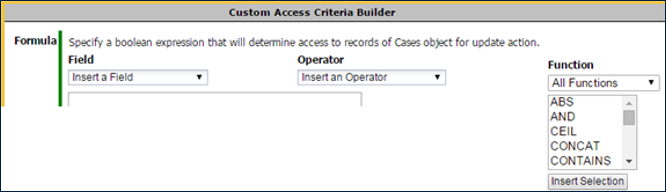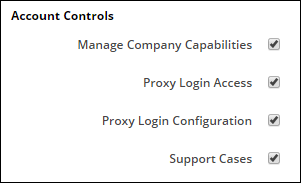Difference between revisions of "Exercise 03: Defining User Access"
From AgileApps Support Wiki
Wikieditor (talk | contribs) |
Wikieditor (talk | contribs) |
||
| (4 intermediate revisions by the same user not shown) | |||
| Line 1: | Line 1: | ||
==Introduction== | |||
===What is a User?=== | |||
:* An AgileApps User is a person who can: | |||
:** Access the platform | |||
:** Run applications | |||
:** View or modify data, as specified by the User’s privileges | |||
:* When an Administrator adds a User to the Tenant: | |||
:** A record is added to the database (the Users Object) | |||
===Create a User - Overview=== | |||
To create a User, an Administrator must provide: | |||
:* An Access Profile for the User | |||
:** Access Profile defines the operations that a user can perform on a Tenant | |||
:* A Primary Team for the User to belong to | |||
:** A Team determines which records are visible to Users on the Team | |||
:** A Team determines which data is shared with other Users | |||
:** A User can belong to more than one Team | |||
:* The Initial Application that the User will see on login | |||
:** A User can (later) have access to multiple applications | |||
:* The User’s Application Role(s) in the (Initial) Application | |||
:** A User can have multiple Application Roles in an application | |||
:** An Application Role determines the User’s ability to view and modify application data | |||
<br><br>[[File:New_User_Jane_Low.png|900px]]<br><br> | |||
===Access Profiles=== | |||
:* An Access Profile is a way to group permissions together and easily apply them to many Users across the Tenant | |||
:** Defines administrative privileges | |||
:* Can specify IP Address login location | |||
:* Global record permissions that apply to all Objects in all applications | |||
:* Administrative Permissions (all or subset of) | |||
:* Three pre-built (system) Access Profiles : | |||
:** Administrator | |||
:** Regular User | |||
:** Portal User Profile | |||
===Teams=== | |||
:* Teams are collections of Users (or Teams) that work together and share data | |||
:* Two predefined Teams for a Tenant: | |||
:** MyTeam (when you create a Tenant, you were added to this Team by default) | |||
:** Portal Users and Customers (for external customers of the Service Desk application) | |||
:* Hierarchical structure to facilitate data sharing | |||
:** A Child Team takes on the permissions of its Parent Team | |||
:* Team Data Sharing Policies can be created to manage data visibility between Teams (New Policy button) | |||
:* Only Users with the User Management permission (allowed by their Access Profile) can manage Teams | |||
Principle: Every record belongs to a Team | |||
:* Example: if there is an “EastCoast” Team and a “WestCoast” Team | |||
:** Each Team uses the same Objects, in the same application | |||
:** But each Team works on a completely different set of records | |||
:* Initial Team ownership is that of the Team member who created the record | |||
===Sharing Data with Other Teams=== | |||
:* Team Data Sharing Policies allow to see records owned by other Teams | |||
:* Define one or more Team Data Sharing Policies, each of Sharing type: | |||
:** '''One-Way Sharing''' - Team “A” sees Team “B”’s records, but not vice versa | |||
:** '''Two-Way Sharing''' - Teams “A” and “B” see each others’ records | |||
:** '''Sharing Mashup''' - Multiple Teams specified, all can see each others’ records | |||
:* Option Include Child Teams: Child Teams are automatically covered by the policy | |||
:* Option '''Grant to Specific Role''': Restrict the policy to a specific Application Role in the target Team | |||
:* For each policy, specify view, update, and delete permissions for one or more Objects | |||
===Initial Application=== | |||
:* Every Tenant has the default Service Desk application | |||
:* Administrators/developers can create other applications | |||
:* Default initial application comes from your Company Settings, but you can change it when creating a new User | |||
:* What the User sees: | |||
:** Drop-down list displays the applications that the User can access:<br><br>[[File:Application_drop-down_2.PNG|600px]]<br><br> | |||
===Application Roles=== | |||
:* Define Application Roles that match your organization's operations | |||
:** If you have Sales Representatives in your organization, then create an Application Role named “Sales Rep“ | |||
:** Two Application Roles were created by the System: Agent and Manager | |||
:* Application Roles determine: | |||
:** The records a User can access | |||
:** The actions a User can take on those records | |||
:** Applies to all records in an Object | |||
:* For each Application Role: | |||
:** Specify create and delete permissions for each application Object on the Tenant | |||
:** Specify view, update, delete permissions for records owned by others inthe User’s Team | |||
:* For each User | |||
:** A User can have different Application Roles for different applications | |||
:** A User has one or more Application Role(s) in a single application | |||
:*** If multiple Roles in a single application, the User chooses which Application Role is in force at any given time�(requires for “Switch User Roles” enabled in Company Information) | |||
===Custom Access Criteria=== | |||
:* An alternative to Application Roles | |||
:** For record-by-record permissions based on conditional expressions | |||
:** Use to define sophisticated, data-level security | |||
:** For example, all records with Amount > $500 visible only to a senior role | |||
:* For each action (add, update, delete, list view, record view) click Edit to define a conditional expression | |||
:** For a User, the action is allowed when the expression evaluates to TRUE | |||
<br><br>[[File:Access_Control.png|700px]] [[File:Custom_Access_Criteria_Builder.png|700px]]<br><br> | |||
===Proxy User Login=== | |||
:* Lets you login as another User without logging out first | |||
:** You gain full access to all actions available to the other User | |||
:** Each action performed during a Proxy Login is audited and logged | |||
:* For Administrators (or Support representatives): | |||
:** You can diagnose User issues by logging in via proxy | |||
:* For Developers | |||
:** You can see how your application updates appear to other Users | |||
:* Proxy Login Access is enabled/disabled in the User’s Access Profile | |||
:** Under the '''Administration Permissions''' > '''Account Controls''' section | |||
<br><br>[[File:Account_Controls.png|500px]]<br><br> | |||
==Exercise== | |||
This exercise contains four parts: | This exercise contains four parts: | ||
:* In Part 1, you define a new Access Profile. | :* In Part 1, [[Part 1: Define an Access Profile|you define a new Access Profile.]] | ||
:* In Part 2, you define a new Team. | :* In Part 2, [[Part 2: Create a new Team|you define a new Team.]] | ||
:* In Part 3, you define a new User and edit your User Profile. | :* In Part 3, [[Part 3: Create three new Users and edit your User Profile|you define a new User and edit your User Profile.]] | ||
:* In Part 4, you control access to the records in the MyOrders application by assigning Application Roles to Users. | :* In Part 4, [[Part 4: Assigning an Application Role to a User|you control access to the records in the MyOrders application by assigning Application Roles to Users.]] | ||
Note that these entities (Access Profiles, Users, Teams, Application Roles) are set on a tenant-basis, meaning that you can access them from any application on your tenant. | Note that these entities (Access Profiles, Users, Teams, Application Roles) are set on a tenant-basis, meaning that you can access them from any application on your tenant. | ||
------------------------------------------------------------------------------------------------------------------------------------------------------------------------------------------------------------------------------------------------------------------------ | |||
: | :{| border="0" align="left" cellpadding="5" cellspacing="1" | ||
| | |||
: | [[A Step-by-Step Tutorial for Creating a Sample Application in the AgileApps Cloud|Previous]] | ||
|} | |||
:{| border="0" align="right" cellpadding="5" cellspacing="1" | |||
| | |||
[[Part 1: Define an Access Profile|Next]] | |||
|} | |||
Latest revision as of 13:07, 16 December 2022
Introduction
What is a User?
- An AgileApps User is a person who can:
- Access the platform
- Run applications
- View or modify data, as specified by the User’s privileges
- When an Administrator adds a User to the Tenant:
- A record is added to the database (the Users Object)
- An AgileApps User is a person who can:
Create a User - Overview
To create a User, an Administrator must provide:
- An Access Profile for the User
- Access Profile defines the operations that a user can perform on a Tenant
- A Primary Team for the User to belong to
- A Team determines which records are visible to Users on the Team
- A Team determines which data is shared with other Users
- A User can belong to more than one Team
- The Initial Application that the User will see on login
- A User can (later) have access to multiple applications
- The User’s Application Role(s) in the (Initial) Application
- A User can have multiple Application Roles in an application
- An Application Role determines the User’s ability to view and modify application data
- An Access Profile for the User
Access Profiles
- An Access Profile is a way to group permissions together and easily apply them to many Users across the Tenant
- Defines administrative privileges
- Can specify IP Address login location
- Global record permissions that apply to all Objects in all applications
- Administrative Permissions (all or subset of)
- Three pre-built (system) Access Profiles :
- Administrator
- Regular User
- Portal User Profile
- An Access Profile is a way to group permissions together and easily apply them to many Users across the Tenant
Teams
- Teams are collections of Users (or Teams) that work together and share data
- Two predefined Teams for a Tenant:
- MyTeam (when you create a Tenant, you were added to this Team by default)
- Portal Users and Customers (for external customers of the Service Desk application)
- Hierarchical structure to facilitate data sharing
- A Child Team takes on the permissions of its Parent Team
- Team Data Sharing Policies can be created to manage data visibility between Teams (New Policy button)
- Only Users with the User Management permission (allowed by their Access Profile) can manage Teams
Principle: Every record belongs to a Team
- Example: if there is an “EastCoast” Team and a “WestCoast” Team
- Each Team uses the same Objects, in the same application
- But each Team works on a completely different set of records
- Initial Team ownership is that of the Team member who created the record
- Example: if there is an “EastCoast” Team and a “WestCoast” Team
Sharing Data with Other Teams
- Team Data Sharing Policies allow to see records owned by other Teams
- Define one or more Team Data Sharing Policies, each of Sharing type:
- One-Way Sharing - Team “A” sees Team “B”’s records, but not vice versa
- Two-Way Sharing - Teams “A” and “B” see each others’ records
- Sharing Mashup - Multiple Teams specified, all can see each others’ records
- Option Include Child Teams: Child Teams are automatically covered by the policy
- Option Grant to Specific Role: Restrict the policy to a specific Application Role in the target Team
- For each policy, specify view, update, and delete permissions for one or more Objects
Initial Application
- Every Tenant has the default Service Desk application
- Administrators/developers can create other applications
- Default initial application comes from your Company Settings, but you can change it when creating a new User
- What the User sees:
Application Roles
- Define Application Roles that match your organization's operations
- If you have Sales Representatives in your organization, then create an Application Role named “Sales Rep“
- Two Application Roles were created by the System: Agent and Manager
- Application Roles determine:
- The records a User can access
- The actions a User can take on those records
- Applies to all records in an Object
- For each Application Role:
- Specify create and delete permissions for each application Object on the Tenant
- Specify view, update, delete permissions for records owned by others inthe User’s Team
- For each User
- A User can have different Application Roles for different applications
- A User has one or more Application Role(s) in a single application
- If multiple Roles in a single application, the User chooses which Application Role is in force at any given time�(requires for “Switch User Roles” enabled in Company Information)
- Define Application Roles that match your organization's operations
Custom Access Criteria
- An alternative to Application Roles
- For record-by-record permissions based on conditional expressions
- Use to define sophisticated, data-level security
- For example, all records with Amount > $500 visible only to a senior role
- For each action (add, update, delete, list view, record view) click Edit to define a conditional expression
- For a User, the action is allowed when the expression evaluates to TRUE
- An alternative to Application Roles
Proxy User Login
- Lets you login as another User without logging out first
- You gain full access to all actions available to the other User
- Each action performed during a Proxy Login is audited and logged
- For Administrators (or Support representatives):
- You can diagnose User issues by logging in via proxy
- For Developers
- You can see how your application updates appear to other Users
- Proxy Login Access is enabled/disabled in the User’s Access Profile
- Under the Administration Permissions > Account Controls section
- Lets you login as another User without logging out first
Exercise
This exercise contains four parts:
Note that these entities (Access Profiles, Users, Teams, Application Roles) are set on a tenant-basis, meaning that you can access them from any application on your tenant.