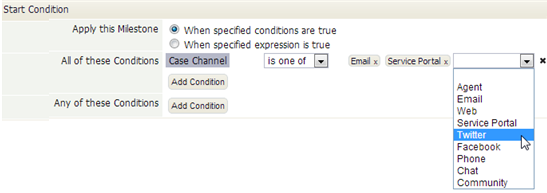Difference between revisions of "Defining Conditions"
From AgileApps Support Wiki
imported>Aeric |
imported>Aeric |
||
| (3 intermediate revisions by the same user not shown) | |||
| Line 1: | Line 1: | ||
<noinclude>__NOINDEX__</noinclude> | <noinclude>__NOINDEX__</noinclude> | ||
You can add a simple condition, or you can also add a more complex expression, | You can add a simple condition, or when needed, you can also add a more complex expression, using the [[Formula Builder]]. You'll generally use conditions, because they're easier to work with: | ||
:[[File:ChooseConditionOrExpression.png]] | :[[File:ChooseConditionOrExpression.png]] | ||
| Line 15: | Line 15: | ||
# Choose an operator.<br>The choices depend on the type of field that was selected. Here, the operators are used to compare bits of text (also known as ''Strings''). | # Choose an operator.<br>The choices depend on the type of field that was selected. Here, the operators are used to compare bits of text (also known as ''Strings''). | ||
#: | #: | ||
# | # Set the comparison value: | ||
#: | ## For a text field, type in a string.<br>[[File:ChooseFieldValue.png]] | ||
# Click the "x" icon to remove a condition that is no longer needed. | ##: | ||
#: | ##:'''Note:''' Click the "x" icon to remove a condition that is no longer needed. | ||
# For | ##: | ||
#: [[File:ChooseMultipleFieldValues.png]] | ## For fields like a multi-select picklist, you can choose "One of", and then create a list of values.<br>Here, a condition is true if the Case came in on one of several channels. (Every time you choose a value, a slot opens up to let you choose one more.) | ||
##: [[File:ChooseMultipleFieldValues.png]] | |||
##: | |||
## When comparing against a Date field, many types of [[Date Comparisons]] are possible. | |||
Latest revision as of 20:51, 5 September 2014
You can add a simple condition, or when needed, you can also add a more complex expression, using the Formula Builder. You'll generally use conditions, because they're easier to work with:
To add a condition:
- Click [Add Condition]. A field-chooser dialog opens.
Note that can specify one set of conditions that ALL need to be true, and another set in which it is sufficient for ANY of the conditions to be true. - Choose a field.
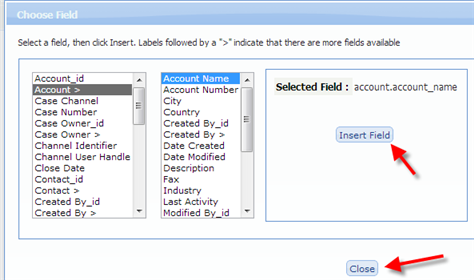
- Here, the selected field points to an Account
- Since each Account has multiple fields, selecting it causes those fields to be displayed.
- When you have the field you want, click [Insert Field]
Or use the [Close] button to close the dialog without selecting anything. - After selecting a field, the dialog closes, and the selected field appears in the condition.
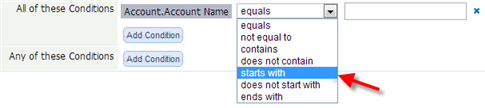 .
.
- Choose an operator.
The choices depend on the type of field that was selected. Here, the operators are used to compare bits of text (also known as Strings). - Set the comparison value:
- For a text field, type in a string.

- Note: Click the "x" icon to remove a condition that is no longer needed.
- For fields like a multi-select picklist, you can choose "One of", and then create a list of values.
Here, a condition is true if the Case came in on one of several channels. (Every time you choose a value, a slot opens up to let you choose one more.) - When comparing against a Date field, many types of Date Comparisons are possible.
- For a text field, type in a string.