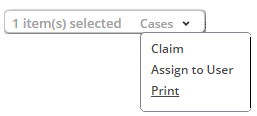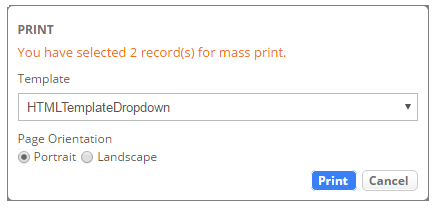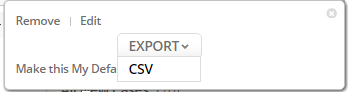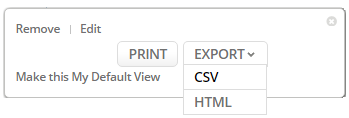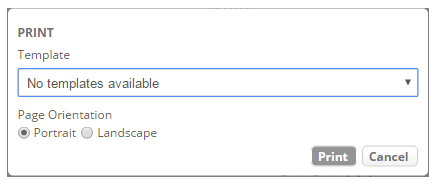Difference between revisions of "Mass View Print"
imported>Aeric |
imported>Aeric |
||
| (22 intermediate revisions by the same user not shown) | |||
| Line 6: | Line 6: | ||
===== Mass Print on Selected Record ===== | ===== Mass Print on Selected Record ===== | ||
Mass Print on Selected Record functionality allows you to select multiple records from CASES object and print the selected records. If the selected records are less than or equal to 25, then the AgileApps platform processes the request and generates a document. If the selected records are more than 25, then the AgileApps platform displays a validation message '''"The maximum number of selected records should not exceed 25"''' and does not generate the document. | '''Mass Print on Selected Record''' functionality allows you to select multiple records from CASES object and print the selected records. If the selected records are less than or equal to 25, then the AgileApps platform processes the request and generates a document. If the selected records are more than 25, then the AgileApps platform displays a validation message '''"The maximum number of selected records should not exceed 25"''' and does not generate the document. | ||
To print records: | To print records: | ||
#Under '''CASES''' tab, select the checkbox to mark records for print. | #Under '''CASES''' tab, select the checkbox to mark records for print. If '''"Print using Views and Reports"''' checkbox is selected in the '''Access Profiles''', then the '''Print''' option is available in the '''Cases''' drop-down of the pop-up. The pop-up is displayed after selecting the record checkbox. If '''"Print using Views and Reports"''' checkbox is not selected in the '''Access Profiles''', then the '''Print''' option is not available in the '''Cases''' drop-down of the pop-up. The pop-up is displayed after selecting the record checkbox. | ||
::[[File: Mass Print.png]] | |||
:2. Click '''Print'''. '''PRINT''' dialog box pops up. | |||
::[[File: Print Dialog Box.png]] | |||
:#Select a '''Template''' from the '''Template''' drop-down. For more information on Documentation Templates, see [[Add a Document Template]]. | |||
{{Note|Template drop-down displays only HTML or Word or PPT type document for '''Mass Print'''.}} | |||
::2. Set '''Page Orientation'''. | |||
::3. Click '''Print'''. | |||
===== Mass Print on Views ===== | |||
'''Mass Print on Views''' functionality is available to you only when '''"Print using Views and Reports"''' checkbox is selected in the user's '''Access Profiles'''. If '''"Print using Views and Reports"''' checkbox is not selected in the user’s '''Access Profiles''', then the '''Print''' option is not available in the drop-down. This drop-down is available against the name in the Views column that is available as a sidebar. Also, '''HTML''' option under '''EXPORT''' drop-down is unavailable. | |||
::[[File: Mass View.png]] | |||
'''HTML''' printing option and '''CSV''' format option is now available under '''Export''' option. '''HTML''' option currently available under '''Export''' option was previously available as '''Print'''. '''CSV''' format currently under '''Export''' option was previously available as '''Export'''. The new '''Print''' button shown in the image below is for the new feature - '''Mass Print on Views'''. | |||
If the selected View contains records less than or equal to 25, AgileApps platform processes the request and generates the document '''immediately'''. | |||
If the selected View contains records more than 25 and less than or equal to 100 records, AgileApps platform processes the request '''offline''' and completes the '''Mass Print'''. User is notified by email and contains a link for downloading the document. | |||
If the selected View contains records more than 100, AgileApps platform processes the request offline and completes the '''Mass Print''' for first 100 records. User is notified by email and contains a link for downloading the document. | |||
If the '''Mass Print''' operation is performed on a Parent View and the Parent View contains a child object record, then the child object record is printed against parent object ID. | |||
To Print the Views: | |||
#Under Views column available to the right as sidebar, click the down arrow [[File:DownArrowIcon.png]] against the name of the view. | |||
::[[File:ViewOptionsDialog.png]] | |||
:2. Click '''Print'''. '''PRINT''' dialog box pops up. | |||
::[[File:Mass View 1.png]] | |||
:#Select a '''Template''' from the '''Template''' drop-down. For more information on Documentation Templates, see [[Add a Document Template]]. | |||
{{Note|Template drop-down displays only HTML or Word or PPT type document for '''Mass Print'''.}} | |||
::2. Set '''Page Orientation'''. | |||
::3. Click '''Print'''. | |||
Latest revision as of 04:18, 10 January 2017
This feature allows you to print multiple record details of the object. Mass View Print feature consists of two functionalities:
- Mass Print on Selected Record – This functionality is available only for CASES object.
- Mass Print on Views – This functionality is available only for CASES, TASKS, ACCOUNTS, CONTACTS and other custom objects.
Mass Print on Selected Record
Mass Print on Selected Record functionality allows you to select multiple records from CASES object and print the selected records. If the selected records are less than or equal to 25, then the AgileApps platform processes the request and generates a document. If the selected records are more than 25, then the AgileApps platform displays a validation message "The maximum number of selected records should not exceed 25" and does not generate the document.
To print records:
- Under CASES tab, select the checkbox to mark records for print. If "Print using Views and Reports" checkbox is selected in the Access Profiles, then the Print option is available in the Cases drop-down of the pop-up. The pop-up is displayed after selecting the record checkbox. If "Print using Views and Reports" checkbox is not selected in the Access Profiles, then the Print option is not available in the Cases drop-down of the pop-up. The pop-up is displayed after selecting the record checkbox.
- 2. Click Print. PRINT dialog box pops up.
- Select a Template from the Template drop-down. For more information on Documentation Templates, see Add a Document Template.
- 2. Set Page Orientation.
- 3. Click Print.
Mass Print on Views
Mass Print on Views functionality is available to you only when "Print using Views and Reports" checkbox is selected in the user's Access Profiles. If "Print using Views and Reports" checkbox is not selected in the user’s Access Profiles, then the Print option is not available in the drop-down. This drop-down is available against the name in the Views column that is available as a sidebar. Also, HTML option under EXPORT drop-down is unavailable.
HTML printing option and CSV format option is now available under Export option. HTML option currently available under Export option was previously available as Print. CSV format currently under Export option was previously available as Export. The new Print button shown in the image below is for the new feature - Mass Print on Views.
If the selected View contains records less than or equal to 25, AgileApps platform processes the request and generates the document immediately.
If the selected View contains records more than 25 and less than or equal to 100 records, AgileApps platform processes the request offline and completes the Mass Print. User is notified by email and contains a link for downloading the document.
If the selected View contains records more than 100, AgileApps platform processes the request offline and completes the Mass Print for first 100 records. User is notified by email and contains a link for downloading the document.
If the Mass Print operation is performed on a Parent View and the Parent View contains a child object record, then the child object record is printed against parent object ID.
To Print the Views:
- Under Views column available to the right as sidebar, click the down arrow
 against the name of the view.
against the name of the view.
- 2. Click Print. PRINT dialog box pops up.
- Select a Template from the Template drop-down. For more information on Documentation Templates, see Add a Document Template.
- 2. Set Page Orientation.
- 3. Click Print.