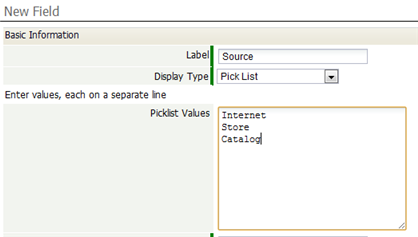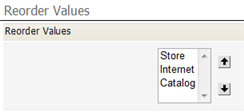Difference between revisions of "Working with Picklists"
imported>Aeric |
imported>Aeric |
||
| Line 4: | Line 4: | ||
#Click '''Designer > Data > Objects > {object} > Fields''' | #Click '''Designer > Data > Objects > {object} > Fields''' | ||
#Click '''[New Field]''' | #Click '''[New Field]''' | ||
#Provide the information in the sections | #Provide the information in the sections below. | ||
#Click '''[Save]'''<br/>The field is added, and the field-definition is shown. You can now [[#Manage and Reorder Values|Manage and Reorder Values]] to specify display text and colors, images, and grouping labels. | #Click '''[Save]'''<br/>The field is added, and the field-definition is shown. You can now [[#Manage and Reorder Values|Manage and Reorder Values]] to specify display text and colors, images, and grouping labels. | ||
| Line 33: | Line 33: | ||
Include a description of the field and it's use. This information is only visible to users with rights to customize this field. | Include a description of the field and it's use. This information is only visible to users with rights to customize this field. | ||
<noinclude> | <noinclude> | ||
===Specify a Default Value=== | ===Specify a Default Value=== | ||
{{:Default Value for an Enumerated Field}} | {{:Default Value for an Enumerated Field}} | ||
Revision as of 00:25, 24 January 2012
A Picklist is a field that can contain a list of values. It appears as a dropdown list when displayed.
Create a Picklist
- Click Designer > Data > Objects > {object} > Fields
- Click [New Field]
- Provide the information in the sections below.
- Click [Save]
The field is added, and the field-definition is shown. You can now Manage and Reorder Values to specify display text and colors, images, and grouping labels.
Basic Information
Specify the basic characteristics of the field:
- Label - The text that appears as the field name
- Display Type - Picklist
- Picklist Values - For a simple Picklist that returns the same values it displays, with no special colors, images, or groups for the display values, you can simply enter the values, as shown here:
- Otherwise, wait until the Picklist has been created, then Manage and Reorder Values.
- Maximum Storage Length - The String length of the longest value in the list.
- Use First Value as Default - Otherwise, the field is initially empty.
- Sort List Alphabetically - Otherwise, you manually arrange the order.
- Always Required - A selection must be made when adding or updating a record.
- Field Name - Automatically created by the system (but you can change it here)
Display Attributes
Determine where the field is displayed in the default form, and whether or not the field is required when adding or updating a record.
Default Value
Specify a default value here.
- Learn more: Specify a Default Value
Role Based Permission Control
Select a Role Based Permission Control for each of the roles in the list
Description Information
Include a description of the field and it's use. This information is only visible to users with rights to customize this field.
Specify a Default Value
Default Value for an Enumerated Field
Manage and Reorder Values
The Enumerated Values section of the field-definition page, lets you specify the picklist values and the order in which they appear.
To specify which values appear:
- Click [Manage Values]
- Click the box under the Trash can to remove an item.
- Click [Add More Rows] to add additional items
- Click [Save] when done
- Settings
-
- Display Label - The label to display in the list.
- Value - The actual value that is stored in a record (or returned to a program) when the item is chosen from the list. When the field is used to group, sort, or filter records, it is the value of the field that determines the outcome.
Note: Alphanumeric Characters are allowed in labels and values, including special characters (+ / ' - _) and spaces.
Reorder Values
In the Enumerated Values section of the field-definition page, click [Reorder Values] to change the order in which the values appear: