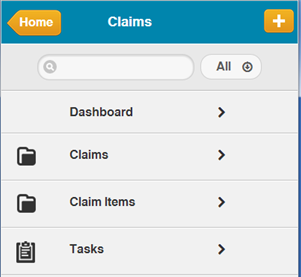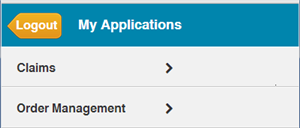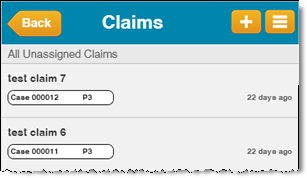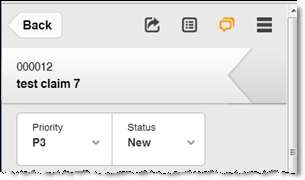Difference between revisions of "Mobile Access"
From AgileApps Support Wiki
imported>Aeric |
imported>Aeric |
||
| Line 2: | Line 2: | ||
:* Search for records | :* Search for records | ||
:* Add, edit, and delete records | :* Add, edit, and delete records | ||
:* Complete | :* Complete tasks associated with the record | ||
{{Tenantfeatures|}} | {{Tenantfeatures|}} | ||
Revision as of 01:29, 2 October 2013
With Mobile Access enabled, users can access and interact with the Platform from a mobile device, using an iPhone, iPad, Android, or tablet device to:
- Search for records
- Add, edit, and delete records
- Complete tasks associated with the record
Using Mobile Access
To use the mobile interface, visit this URL in your browser or mobile device:
- https://{yourDomain}/m
The default application begins running. It displays a list of objects, where each option is equivalent to a tab in the browser GUI:
If multiple applications exist, a Home button appears in the title bar:
When you select an application, the object list for that application (re)appears:
From there, you can search for records:
- The default search includes All objects.
To limit the search, click the down arrow and select the object to examine. - Enter a term in the search box. Press Enter to search.
A list appears showing the number of records in each object. - Click the object name to view the search results.
To view records:
- Click on an item in the list of objects.
A list of records appears, using the default view. - To select a different view, click the button showing multiple bars at the end of the title bar:

- To add a record, click the "plus" button in the title bar:

- Click a record to visit it.
When you click a record, the record form appears. Here is the form for a case record (a claim) in the Claims application:
To work with a record: